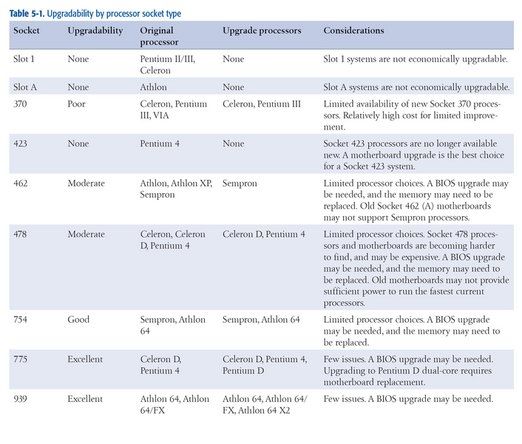Διαμόρφωση κάρτας ήχου υπολογιστή στα Windows
Για να διαμορφώσετε έναν προσαρμογέα ήχου στα Windows, ακολουθήστε τα παρακάτω βήματα:
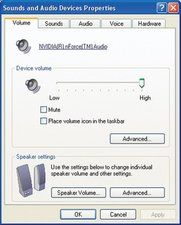
Εικόνα 12-3: Διάλογος ιδιοτήτων ήχων και συσκευών ήχου

Σχήμα 12-4: Ενεργοποίηση ψηφιακού ήχου στο διάλογο ιδιοτήτων της συσκευής οπτικής μονάδας
- Πριν εγκαταστήσετε τον νέο προσαρμογέα, αφαιρέστε τον υπάρχοντα προσαρμογέα ήχου και τα προγράμματα οδήγησης, εάν υπάρχουν, και βεβαιωθείτε ότι όλα τα υπολείμματα των παλαιών προγραμμάτων οδήγησης προσαρμογέα ήχου έχουν φύγει. Εγκαταστήστε τη νέα κάρτα ήχου και επανεκκινήστε το σύστημα.
- Τα Windows πρέπει να αναγνωρίσουν ότι ο νέος προσαρμογέας ήχου υπάρχει και εμφανίζει τον Οδηγό προσθήκης νέου υλικού. Παρόλο που τα Windows περιλαμβάνουν προγράμματα οδήγησης για πολλούς προσαρμογείς ήχου, συνήθως προτιμάτε να χρησιμοποιείτε τα προγράμματα οδήγησης που παρέχονται από τον κατασκευαστή του προσαρμογέα ήχου. Για να το κάνετε αυτό, σημειώστε το κουμπί Αναζήτηση για επιλογή και κάντε κλικ στο Επόμενο.
- Όταν τα Windows εμφανίζουν το επόμενο παράθυρο διαλόγου, καθορίστε τη θέση των προγραμμάτων οδήγησης ή πείτε του ποιες μονάδες πρέπει να τις αναζητήσετε. Κάντε κλικ στο Επόμενο για να συνεχίσετε.
- Τα Windows πρέπει να εντοπίσουν τα κατάλληλα προγράμματα οδήγησης και να τα φορτώσουν. Όταν ολοκληρωθεί η διαδικασία, επανεκκινήστε το σύστημα. Οι περισσότεροι προσαρμογείς ήχου περιλαμβάνουν μια αυτοματοποιημένη διαδικασία εγκατάστασης για ομαδοποιημένες εφαρμογές, οι οποίες συνήθως εκτελούνται αυτόματα μετά την επανεκκίνηση του συστήματος. Ακολουθήστε τις οδηγίες και δώστε όλες τις απαραίτητες πληροφορίες για να ολοκληρώσετε την εγκατάσταση.
- Κάντε δεξί κλικ στον υπολογιστή μου, επιλέξτε Ιδιότητες, κάντε κλικ στην καρτέλα Υλικό και, στη συνέχεια, κάντε κλικ στο κουμπί Διαχείριση συσκευών. Αναπτύξτε τον κλάδο «Ελεγκτές ήχου, βίντεο και παιχνιδιών» και βεβαιωθείτε ότι η κάρτα ήχου έχει εγκατασταθεί σωστά και ότι δεν υπάρχουν διενέξεις. Οι περισσότερες κάρτες ήχου έχουν ένα βοηθητικό πρόγραμμα δοκιμής που πρέπει να εκτελέσετε για να επαληθεύσετε ότι όλες οι πτυχές του υλικού ήχου και των προγραμμάτων οδήγησης λειτουργούν σωστά.
- Από τον Πίνακα Ελέγχου, κάντε διπλό κλικ στα Πολυμέσα για να εμφανιστεί η σελίδα έντασης του διαλόγου Ιδιότητες ήχων και συσκευών ήχου, που εμφανίζεται στο Σχήμα 12-3 . Ρυθμίστε το ρυθμιστικό έντασης συσκευής στην υψηλότερη ρύθμιση και χρησιμοποιήστε την ενότητα Ρυθμίσεις ηχείου για να διαμορφώσετε τις ρυθμίσεις απόδοσης των ηχείων και την απόδοση αναπαραγωγής ήχου.
- Κάντε κλικ στην καρτέλα Ήχος για να εμφανιστεί η σελίδα Ήχος του διαλόγου Ιδιότητες ήχων και συσκευών ήχου. Εάν έχετε περισσότερες από μία συσκευές ήχου στο σύστημά σας, χρησιμοποιήστε τις αναπτυσσόμενες λίστες Προτιμώμενες συσκευές στις ενότητες Αναπαραγωγή και Εγγραφή για να επιλέξετε μία από τις εγκατεστημένες συσκευές ήχου ως προεπιλογή για καθεμία. Κάντε κλικ στα κουμπιά Ιδιότητες για προχωρημένους στις ενότητες Αναπαραγωγή και Εγγραφή για να διαμορφώσετε τις επιλογές για συγκεκριμένο πρόγραμμα οδήγησης.
- Κάντε δεξί κλικ στον υπολογιστή μου και επιλέξτε Ιδιότητες για να εμφανιστεί το παράθυρο διαλόγου Ιδιότητες συστήματος. Κάντε κλικ στην καρτέλα Υλικό και, στη συνέχεια, στο κουμπί Διαχείριση συσκευών για να εμφανιστεί η Διαχείριση συσκευών. Αναπτύξτε το στοιχείο μονάδων DVD / CD-ROM και κάντε διπλό κλικ σε κάθε καταχώρηση μονάδας οπτικού δίσκου για να εμφανιστεί το παράθυρο διαλόγου Ιδιότητες για αυτήν τη μονάδα οπτικού δίσκου, όπως φαίνεται στο Σχήμα 12-4 . Στη σελίδα Ιδιότητες, βεβαιωθείτε ότι έχει επιλεγεί το πλαίσιο ελέγχου 'Ενεργοποίηση ψηφιακού ήχου CD για αυτήν τη συσκευή CD-ROM'.
WINDOWS AUDIO DRIVERS VERSUS ΚΑΛΟ AUDIO DRIVERS Τα προγράμματα οδήγησης ήχου των Windows ενδέχεται να έχουν περιορισμένη λειτουργικότητα, όπως η υποστήριξη μόνο στερεοφωνικού ήχου σε μια κάρτα ήχου 8 καναλιών ή δεν υποστηρίζουν πλήρως τις δυνατότητες επιτάχυνσης υλικού του προσαρμογέα. Συνιστούμε ανεπιφύλακτα τη λήψη προγραμμάτων οδήγησης από τον κατασκευαστή καρτών ήχου και όχι τη χρήση αυτών που παρέχονται με τα Windows.
Περισσότερα για τον ήχο του υπολογιστή