
Toshiba Satellite A215
το φως της μπαταρίας στον φορητό υπολογιστή αναβοσβήνει πορτοκαλί
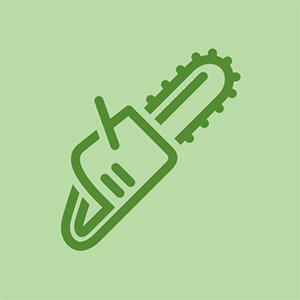
Rep: 1.1k
Δημοσιεύτηκε: 02/18/2011
Ο φορητός υπολογιστής μου Toshiba Satellite A215 διαθέτει τέσσερις θύρες USB, δύο στην αριστερή πλευρά και δύο στη δεξιά. Οι θύρες στην αριστερή πλευρά λειτουργούν καλά, αλλά την περασμένη εβδομάδα καμία από τις θύρες της δεξιάς πλευράς δεν λειτουργεί με καμία συσκευή. Πώς μπορούν να αποτύχουν δύο θύρες ταυτόχρονα και πώς μπορώ να το διορθώσω;
Πείτε μας ποιος δορυφορικός φορητός υπολογιστής Toshiba έχετε (Αριθμός μοντέλου)
Επίσης πρέπει να ξέρετε ποιο λειτουργικό σύστημα έχετε. Ακούγεται σαν σφάλμα διαχειριστή συσκευής :-)
Toshiba Satellite A215 w / Vista OS ευχαριστώ, Τουρκία
toddfer, το καταφέρατε; :-)
έχοντας το ίδιο πρόβλημα, αλλά κανένα από αυτά δεν λειτουργεί
11 απαντήσεις
Επιλεγμένη λύση
| | Rep: 463 |
Αρχικά, αφαιρέστε την μπαταρία σας. Στη συνέχεια, κρατήστε πατημένο το κουμπί λειτουργίας για 30 δευτερόλεπτα περίπου. Αυτό εκφορτώνει τους πυκνωτές και θα τους κάνει να λειτουργούν ξανά.
Αγαπητέ shadaab khan
Η αφαίρεση της μπαταρίας και το πάτημα του κουμπιού λειτουργίας για 30 δευτερόλεπτα έλυσε το πρόβλημά μου: Δ
Ευχαριστώ πολύ
Η αφαίρεση της μπαταρίας και το πάτημα του κουμπιού λειτουργίας λειτούργησε ευχαριστώ :)
Το dev manager DISABLE AND RE ENABLE το αναγκάζει να κάνει επανεκκίνηση
Γεια στην αρχή, αυτή η οδηγία έλυσε το πρόβλημά μου δύο φορές, αλλά τρίτη φορά δεν θα λειτουργήσει πια. βοήθεια ευχαριστώ
Αυτό λειτουργεί πραγματικά! Συνδέθηκα ένα σπασμένο αντίχειρα USB στο φορητό υπολογιστή Toshiba ελπίζοντας ότι θα εξακολουθούσε να είναι λειτουργικό και οι δύο θύρες USB σταμάτησαν να λειτουργούν αμέσως. Δοκίμασα κάθε άλλη μέθοδο που θα μπορούσα να βρω χωρίς επιτυχία. Αυτή η μέθοδος έλυσε αμέσως το πρόβλημά μου! Δεν ξέρω γιατί αυτή η επιδιόρθωση δεν αναφέρεται ευρύτερα. Ευχαριστώ!
 | Rep: 670,5k |
toddfer, δεν είμαι σίγουρος για τις δυνατότητες των χρηστών του υπολογιστή σας και δεν θέλετε να είναι προσβλητικός ή οτιδήποτε άλλο, αλλά προχωρήστε και ελέγξτε αυτό πρώτα. Εάν το έχετε δοκιμάσει ήδη, ενημερώστε μας για να το διορθώσουμε. Επίσης, βεβαίως, ελέγξτε τον υπολογιστή σας με ένα καλό πρόγραμμα προστασίας από ιούς και ελέγξτε για τυχόν κακόβουλο λογισμικό που μπορεί να χάσει το σύστημά σας
Εκτελέστε επαναφορά συστήματος χρησιμοποιώντας ένα σημείο επαναφοράς πριν από την απώλεια του USB.
Στη συνέχεια, ελέγξτε αυτές τις περιοχές:
• Η Διαχείριση Συσκευών
ΕΝΑΡΞΗ | πληκτρολογήστε dev man στο πλαίσιο Έναρξη αναζήτησης | κάντε δεξί κλικ στο Deice Manager που εμφανίζεται στην κορυφή | επιλέξτε Εκτέλεση ως διαχειριστής | αναζητήστε οποιεσδήποτε κόκκινες / κίτρινες σημαίες - δώστε ιδιαίτερη προσοχή στην περιοχή USB.
Αναφορές προβλημάτων και λύσεις -
ΕΝΑΡΞΗ | πληκτρολογήστε wercon.exe στο πλαίσιο Έναρξη αναζήτησης | κάντε δεξί κλικ στο wercon.exe που εμφανίζεται στην κορυφή | επιλέξτε Εκτέλεση ως διαχειριστής | προβολή «Δείτε προβλήματα για έλεγχο».
• Το πρόγραμμα προβολής συμβάντων -
ΕΝΑΡΞΗ | πληκτρολογήστε eventvwr στο πλαίσιο Έναρξη αναζήτησης | κάντε δεξί κλικ στο eventvwr.exe που εμφανίζεται στην κορυφή | επιλέξτε Εκτέλεση ως διαχειριστής | δείτε τα διάφορα αρχεία καταγραφής που ξεκινούν με τα αρχεία καταγραφής διαχείρισης.
• Παρακολούθηση αξιοπιστίας και απόδοσης -
ΕΝΑΡΞΗ | πληκτρολογήστε perfmon στο πλαίσιο Έναρξη αναζήτησης | κάντε δεξί κλικ στο perfmon που εμφανίζεται στην κορυφή | επιλέξτε Εκτέλεση ως διαχειριστής | δείτε τόσο το Performance Monitor όσο και το Reliability Monitor.
Το άλλο πράγμα που μπορείτε να δοκιμάσετε είναι να μεταβείτε στον πίνακα ελέγχου, επιλέξτε Sytem, επιλέξτε υλικό κάντε κλικ στη Διαχείριση συσκευών και μεταβείτε στο Universal serial bus controller και κάντε δεξί κλικ στο USB Root Hub και επιλέξτε κατάργηση εγκατάστασης, Ίσως έχετε ακόμη και κάποια που έχουν ένα τρίγωνο πάνω τους εντοπίζοντας ένα σφάλμα ή ακόμη και διαγραμμένο κόκκινο. Διαγράψτε όλα αυτά. Μόλις διαγραφεί, μια επανεκκίνηση των Vista θα πρέπει να βρει τις θύρες USB και να την αναγνωρίσει ως νέο υλικό και να την εγκαταστήσει ως νέο υλικό. Το USB είναι Plug-N-Play και το Vista θα βρει αυτόματα τα προγράμματα οδήγησης για εσάς.
Εάν αυτό δεν επιλύσει τα προβλήματά σας, ίσως χρειαστεί να ελέγξετε το bios του υπολογιστή σας και να δείτε αν εμφανίζει οτιδήποτε με το BIOS, αλλά δοκιμάστε το πρώτα και επιστρέψτε σε μας ... :) καλή τύχη
dev manager κάντε κλικ στο εικονίδιο με! κλικ απενεργοποίηση ..... κάντε κλικ στο κουμπί ενεργοποίησης ... το αναγκάζει να ξεκινήσει .. Μεταπτυχιακός υπολογιστής egn
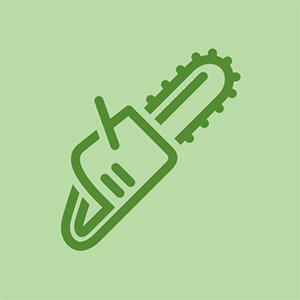
Rep: 37
Δημοσιεύτηκε: 10/12/2014
Είχα ένα παρόμοιο ζήτημα, τα δεξιά USB των φορητών υπολογιστών πελατών δεν λειτουργούσαν όπως και η μονάδα DVD. Ξεκίνησα με τη μονάδα DVD και κατάργησα τα άνω και κάτω φίλτρα στο μητρώο. Αυτό διόρθωσε επίσης τα usb, δεν ήξερα, ωστόσο, αν αυτό ήταν ένα fluke. Λίγες μέρες αργότερα είχα μια παρόμοια δουλειά, αλλά μόνο οι usb δεν λειτουργούσαν. Αφαίρεσα τα άνω και κάτω φίλτρα και άρχισαν να λειτουργούν καλά.
Για να μεταβείτε στο μητρώο: Πατήστε το πλήκτρο Windows + R. Πληκτρολογήστε regedit στη γραμμή 'Άνοιγμα' και πατήστε enter.
Αναπτύξτε το 'HKEY_LOCAL_MACHINE', μετά το 'SYSTEM', μετά το 'CurrentControlSet', μετά το 'Control' και τέλος αναπτύξτε το 'class'. θα πρέπει να υπάρχει ένας φάκελος περίπου δέκα κάτω ξεκινώντας με το «4D36E965» επιλέξτε αυτό. Μέσα, εάν δείτε τυχόν αρχεία με UpperFilter ή LowerFilters διαγράψτε τα.
Επανεκκινήστε τον υπολογιστή σας και ελπίζουμε ότι θα λειτουργούν.
Ελπίζω αυτό να βοηθήσει.
Δούλεψε για μένα. Υπάρχει επίσης ένα σφάλμα σχεδιασμού όπου κάποιο μέρος βρίσκεται κοντά στην επιφάνεια αφής που επηρεάζει θύρες ήχου και USB που δεν μπορούν να διορθωθούν, πιστεύω. Έχουμε 3 δορυφόρους της Toshiba και όλα επηρεάζονται. ΠΟΤΕ μην αγοράζετε ένα Toshiba.
 | Rep: 37 |
Αυτό συνέβη στο Satellite A665 μου πριν από μια εβδομάδα, για πρώτη φορά παρατηρήθηκε ως διαλείπουσα τυχαία αποτυχία φόρτισης του κινητού μου (δηλαδή αποτυχία ακόμη και τοποθέτησης του συμβόλου φόρτισης στο εικονίδιο της μπαταρίας στη γραμμή κατάστασης), όταν φορτίστηκε από φορτιστές καθαρού τύπου. Αφού διάβασα την πρώτη απάντηση παραπάνω, κατάργησα με ασφάλεια όλες τις συσκευές USB (συμπεριλαμβανομένου του ποντικιού για λόγους καθαρότητας, χρησιμοποίησα την επιφάνεια αφής, την οποία ΜΟΥ ΜΗΧΑΝΟΥΝ, έως ότου επιλυθεί το πρόβλημα), χρησιμοποίησα τη Διαχείριση Συσκευών για την απεγκατάσταση και των δύο ριζικών διανομέων USB , κλείστε τον υπολογιστή, αφαιρέσατε το βύσμα τροφοδοσίας και την μπαταρία και κρατήστε πατημένο το κουμπί λειτουργίας για 30 δευτερόλεπτα.
Με το καλώδιο τροφοδοσίας συνδεδεμένο και το κτύπημα επανεγκατεστημένο, ενεργοποίησα και τη διαδικασία επανεγκατάστασης των root hub και των θυγατρικών τους, η οποία χρειάστηκε αρκετός χρόνος από τις δύο τελευταίες αναζητήσεις προγραμμάτων οδήγησης χρειάστηκαν περίπου 10 λεπτά. Μετά από αυτό, επανεγκαταστήσαμε κάθε συσκευή USB, ξεκινώντας από μια μονάδα αντίχειρα, μετά τον δέκτη του ποντικιού και, στη συνέχεια, τη διασύνδεση του κινητού τηλεφώνου (επαληθεύοντας τη δυνατότητα να εμφανιστεί η Εξερεύνηση των Windows από τα αρχεία), σε κάθε θύρα USB με τη σειρά. Μετά από αυτό, μου ζητήθηκε να επανεκκινήσω τον υπολογιστή, τον οποίο έκανα με όλες τις θύρες USB ξανά κενές. Μετά τη δεύτερη επανεκκίνηση, όλα λειτουργούν και το τηλέφωνο φορτίζει.
Μια ιδιαιτερότητα του USB στα Windows, το οποίο είμαι σίγουρος ότι οι περισσότεροι από εσάς έχετε παρατηρήσει, είναι ότι μια νέα συσκευή, μόλις εγκατασταθεί, «εγκαθίσταται» μόνο στη συγκεκριμένη θύρα όταν εισάγεται σε διαφορετική θύρα, περνά μέσω της ακολουθίας εγκατάστασης του προγράμματος οδήγησης και πάλι, έως ότου «υπάρχει» ως δυνητικά διαθέσιμη «παλιά» συσκευή σε κάθε θύρα. Δεν ξέρω εάν τα Windows 8 ή 8.1 ή 10 το έχουν διορθώσει αυτό. Είναι μια μικρή ενόχληση με τρεις θύρες, αλλά με έναν ή δύο κόμβους που φέρνουν το πλήθος σε 8 ή 10, εκτός εάν ο χρήστης θέλει να αφιερώσει μια θύρα σε κάθε συσκευή, μπορεί να είναι κουραστικό να εγκαταστήσετε μια νέα συσκευή ΟΛΟΚΛΗΡΩΣ.
Αλλά η πρώτη συμβουλή έκανε τη δουλειά. Υποθέτω ότι το πρόβλημα μπορεί να έχει ξεκινήσει όταν η τέταρτη θύρα, που περιγράφεται στο εγχειρίδιο ως κατάσταση αναστολής και φόρτισης eSATA + USB, χρησιμοποιήθηκε για τη σύνδεση ενός dongle δέκτη FitBit (μπροστά από το δέκτη του ποντικιού) και μετά το τηλέφωνο, επειδή εκεί δεν υπήρχε πρόβλημα φόρτισης τηλεφώνου μέχρι τότε. Σκοπεύω να αποφύγω τη χρήση αυτής της θύρας, έως ότου ο υπολογιστής μπορεί να αντικατασταθεί με νεότερη.
Ευχαριστώ για τη βοήθεια.
Βαθιά ευγνωμοσύνη στον Άλλεν Ρίτσαρντσον για τη θεραπεία του για τα φαινομενικά άλυτα προβλήματα μου στο USB με το Satellite C855-2FC. Η επιδιόρθωση αποκατέστησε όλα τα λιμάνια μου, συμπεριλαμβανομένου ενός που ήταν «νεκρός» για μερικά χρόνια.
| | Rep: 37 |
Δείτε πώς μπορείτε να διορθώσετε τις θύρες USB που δεν λειτουργούν στα Windows 10
Μπορείτε να συνδέσετε τη συσκευή USB που δεν αναγνωρίζεται σε οποιαδήποτε από τις θύρες USB
Πατήστε τα πλήκτρα WIN + R για να ανοίξετε το παράθυρο διαλόγου Εκτέλεση. Μόλις ανοίξει, πληκτρολογήστε devmgmt.msc και πατήστε το πλήκτρο enter.
Ανοίγει ένα ξεχωριστό παράθυρο με το όνομα Device Manager. Πρέπει να βρείτε και να επεκτείνετε την καταχώριση με το όνομα Universal Serial Bus Controllers. Κάτω από την καταχώρηση, βρείτε Άγνωστη συσκευή USB που φέρει την κίτρινη προειδοποιητική ένδειξη.
Κάντε δεξί κλικ πάνω του και κάντε κλικ στην επιλογή Κατάργηση εγκατάστασης.
Τέλος, βρείτε την καρτέλα με την ονομασία Ενέργεια στην κορυφή και επιλέξτε Σάρωση για αλλαγές υλικού όπως φαίνεται στο παρακάτω στιγμιότυπο οθόνης. Αυτό είναι. Η συσκευή USB θα πρέπει να λειτουργεί τώρα.
Πηγή:- http: //merabheja.com/fix-usb-ports-not-g ...
Τι τεράστιος πόνος ήταν αυτό το πρόβλημα! Δεν είχα θύρες USB που δεν λειτουργούσαν, αλλά τρεμόπαιγμα, συνεχές κλικ του ποντικιού από την τελευταία ενημέρωση MS Windows 10 τον Μάιο του 2018. Αρχικά πίστευα ότι αυτό συνέβη επειδή το ασύρματο ποντίκι Logitech μου ήταν κακό. Αγόρασα ένα νέο. Αυτό λειτούργησε για λίγες μέρες. Τότε το πρόβλημα επανήλθε σε πλήρη εξέλιξη. (αυτό μπορεί να εξακολουθεί να είναι κακές θύρες USB ή κάποιο πρόβλημα εμφάνισης.) Ωστόσο, εμφανίζεται τουλάχιστον για το πώς, όταν έλεγξα τυχόν νέα προγράμματα οδήγησης, τα Windows αποφάσισαν ότι πρέπει να εφαρμόσω ξανά την τελευταία ενημέρωση. Το έκανα και επανεκκίνηση ξανά. Μέχρι εδώ καλά. Χρησιμοποιώ μια δεύτερη οθόνη ως κύρια οθόνη μου τώρα, αντί για την οθόνη του φορητού υπολογιστή μου, αλλά το ποντίκι που απλώς παξιμάδι επηρέασε τη συμπεριφορά σε αυτήν την οθόνη πριν από τώρα. Αυτός ο φορητός υπολογιστής είναι περίπου 4 ετών και υποθέτω ότι είναι στο τέλος της ωφέλιμης ζωής του, αλλά πώς μπορώ να το ξέρω αυτό;
Ευχαριστώ αυτό λειτούργησε. Η χρήση του συνδέσμου ήταν ευκολότερη. Ενα πράγμα. Δεν υπήρχε κίτρινο τρίγωνο, αλλά ένα μπλε ερωτηματικό που έδειξε το πρόβλημα
| | Rep: 13 |
Δοκιμάστε να αφαιρέσετε την μπαταρία σας για 5 έως 10 λεπτά. Εάν έχετε συνδέσει μια συσκευή, ίσως χρειαστεί να φορτώσετε ξανά το πρόγραμμα οδήγησης. δηλ. εκτυπωτής
Είχα το ίδιο πρόβλημα - μόλις το έκανε και λειτούργησε - ευχαριστώ πολύ για τη βοήθεια. Έχω και έναν δορυφόρο της Toshiba - είναι ένα κοινό πρόβλημα με αυτήν την κατασκευή; Είχα αρκετά προβλήματα με την Toshiba - δεν θα το αγοράσω ξανά !!
| | Rep: 1 |
αφαιρώντας την μπαταρία και πατώντας κρατώντας πατημένο το κουμπί λειτουργίας για 30 δευτερόλεπτα, θα συνδέσετε τον υιοθετητή με αυτό πριν το κάνετε ή αμέσως μετά την αφαίρεση της μπαταρίας και μετά κρατάτε πατημένο το κουμπί
 | Rep: 1 |
Παιδιά
Αντιμετωπίζω διαλείποντα προβλήματα με τις θύρες usb στο Mei toshiba satellite pro c650 με Windows 8.1 Pro x64. Συμβαίνει όταν έχω συνδέσει ένα usb stick και σιγά-σιγά όλες οι θύρες usb έπεσαν.
Ο φορητός υπολογιστής έχει μόνο 2 θύρες usb: μία όπου συνδέω το ασύρματο ποντίκι και μια άλλη για να συνδέσω USB sticks, δίσκους και άλλα πράγματα usb.
Πήγα σε ένα κατάστημα επισκευής και μου είπαν ότι ο φορητός υπολογιστής πρέπει να αντικαταστήσει τη μητρική πλακέτα, επειδή οι θύρες USB είναι ενσωματωμένες. Αυτό είναι κάτι που σκέφτομαι ...
Ακολούθησα τα βήματα που περιγράφονται από τον Allan Richardson, αποσυνδέοντας όλες τις ρίζες usb στο Device Manager. Τότε έκλεισα το φορητό υπολογιστή και περίμενα λίγα λεπτά.
Μετά από αυτό, πίεσα το βαμβάκι τροφοδοσίας και περίμενα την πλήρη εκκίνηση, εισήγαγα τον κωδικό πρόσβασης συνεδρίας και έπειτα συνδέθηκα τον δέκτη ποντικιού usb. Όλα πήγαν καλά. Μετά από λίγα λεπτά, η θύρα usb σταμάτησε να λειτουργεί ξανά.
Επανέλαβα τα βήματα για μερικές φορές και όλα πήγαν όπως περιγράφηκε προηγουμένως. Το σταμάτησα να απεγκαταστήσω τις ρίζες usb γιατί κάθε φορά που κάνω επανεκκίνηση ο δέκτης ποντικιού usb αναγνωρίζεται και λειτουργεί για λίγα λεπτά. Αλλά αν συνδέσω οποιαδήποτε άλλη συσκευή στην άλλη θύρα usb, σταματούν να λειτουργούν αμέσως.
Ακολουθώντας άλλες οδηγίες, δεν θυμάμαι πού (πιθανώς εδώ), πήγα στις ιδιότητες κάθε ρίζας usb και απενεργοποίησα όλες τις επιλογές στο Power Management καθώς το ποντίκι λειτούργησε για περίπου μία ώρα και στη συνέχεια σταμάτησε ξανά (παρεμπιπτόντως, ακριβώς όταν γράφω αυτό).
Με την απενεργοποίηση όλων των επιλογών των ιδιοτήτων ρίζας usb θα μπορούσε να βοηθήσει κάποιον!
Άλεξ
 | Rep: 1 |
μπορείτε να αποσυνδέσετε από την τροφοδοσία μετά από αυτό θα λειτουργήσει
 | Rep: 727 |
Toshiba Satellite L870D Part # PSKBQC-00R001. Windows 7/64 Home Edition.
Είχα εκτελέσει μια καθαρή εγκατάσταση, ενημέρωσα όλα τα Windows και στη συνέχεια τα προγράμματα οδήγησης υλικού ξεκινώντας από το BIOS (σε 6,30) και βρήκα ότι λειτουργούσε μια αριστερή υποδοχή USB, αλλά 2 στα δεξιά δεν το έκαναν. Η Διαχείριση συσκευών δεν έδειξε κανένα πρόγραμμα οδήγησης, αλλά μπορούσα να δω ότι πήρε ισχύ καθώς το φως εμφανίστηκε στο USB Flash Drive όταν τοποθετήθηκε. Ναι, δοκίμασα τις παραπάνω λύσεις, και μετά μερικές, αλλά απέφυγα την επεξεργασία του μητρώου. Αποδείχθηκε ότι δεν χρειάζεται!
Λύση: Η ενημέρωση του BIOS (σε 6,30) προεπιλογή αυτόματα το USB σε 3.0, επομένως, μόνο η υποδοχή στα αριστερά θα λειτουργούσε καθώς είναι συμβατή με 3.0. Κατέβασα το Toshiba HW Utility που σας επιτρέπει να επεξεργαστείτε το BIOS και επέλεξα το κουμπί USB 2.0. Λύθηκε πρόβλημα, όλες οι υποδοχές USB λειτουργούν. Ναι, η ενημέρωση του BIOS 6.30 στον ιστότοπο Toshiba Canada έχει καθοριστεί για τα Windows 8, αλλά το έχω να λειτουργεί στα Windows 7/64 χωρίς πρόβλημα .... καλά, αποδεχτείτε το ζήτημα 3.0.
Διόρθωση μπόνους! Πιθανότατα επίσης να έχετε αυτό το πρόβλημα ... Δεν βρέθηκε πρόγραμμα οδήγησης συσκευής για ελεγκτή διαύλου SM.
Λύση: Πρόγραμμα οδήγησης AMD SMBus http: //support.lenovo.com/us/en/download ...
Και να θυμάστε πάντα .... θα υπάρχει πάντα μπύρα: P Cheers.
 | Rep: 1 |
Χρησιμοποιήστε τη Διαχείριση συσκευών για σάρωση για αλλαγές υλικού. Αφού ο υπολογιστής σας πραγματοποιήσει σάρωση για αλλαγές υλικού, ενδέχεται να αναγνωρίσει τη συσκευή USB που είναι συνδεδεμένη στη θύρα USB, ώστε να μπορείτε να χρησιμοποιήσετε τη συσκευή.
Για να πραγματοποιήσετε σάρωση για αλλαγές υλικού, ακολουθήστε τα εξής βήματα:
- Κάντε κλικ Αρχή και, στη συνέχεια, κάντε κλικ Τρέξιμο .
Σημείωση Εάν χρησιμοποιείτε Windows Vista, κάντε κλικ στο Αρχή και στη συνέχεια χρησιμοποιήστε το Εναρξη αναζήτησης κουτί.
- Πληκτρολογήστε devmgmt.msc και, στη συνέχεια, κάντε κλικ στο Εντάξει . Ανοίγει η Διαχείριση συσκευών.
- Στη Διαχείριση συσκευών, κάντε κλικ στον υπολογιστή σας για να τονιστεί.
- Κάντε κλικ Δράση και, στη συνέχεια, κάντε κλικ Σάρωση για αλλαγές υλικού .
- Ελέγξτε τη συσκευή USB για να δείτε εάν λειτουργεί.
2- Για να απενεργοποιήσετε και να ενεργοποιήσετε ξανά τους ελεγκτές USB, ακολουθήστε τα εξής βήματα:
- Κάντε κλικ Αρχή και, στη συνέχεια, κάντε κλικ Τρέξιμο .
Σημείωση Εάν χρησιμοποιείτε Windows Vista, κάντε κλικ στο Αρχή και στη συνέχεια χρησιμοποιήστε το Εναρξη αναζήτησης κουτί.
- Πληκτρολογήστε devmgmt.msc και, στη συνέχεια, κάντε κλικ στο Εντάξει . Ανοίγει η Διαχείριση συσκευών.
- Επεκτείνουν Ελεγκτές Universal Serial Bus .
Σημείωση Ίσως χρειαστεί να μετακινηθείτε προς τα κάτω στη λίστα για να βρείτε αυτό το στοιχείο.
- Κάντε δεξί κλικ στον πρώτο ελεγκτή USB κάτω Ελεγκτές Universal Serial Bus και, στη συνέχεια, κάντε κλικ Κατάργηση εγκατάστασης για να το αφαιρέσετε.
- Επαναλάβετε το βήμα 4 για κάθε ελεγκτή USB που αναφέρεται στην ενότητα Ελεγκτές Universal Serial Bus .
- Επανεκκινήστε τον υπολογιστή. Μετά την εκκίνηση του υπολογιστή, τα Windows θα σαρώσουν αυτόματα για αλλαγές υλικού και θα επανεγκαταστήσουν όλους τους ελεγκτές USB που απεγκαταστήσατε.
- Ελέγξτε τη συσκευή USB για να δείτε εάν λειτουργεί.











