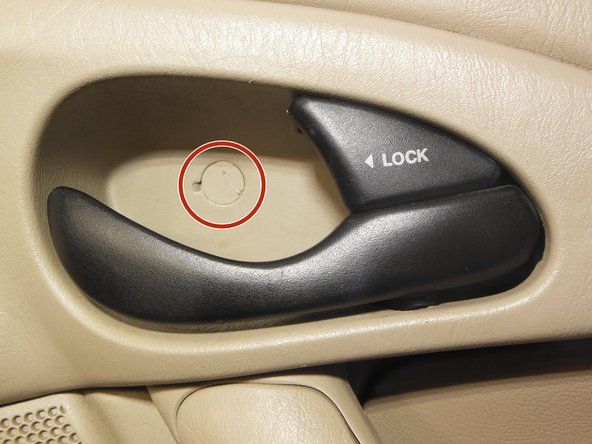Προληπτική συντήρηση υπολογιστών
Ο καλύτερος τρόπος αντιμετώπισης προβλημάτων είναι να σταματήσουμε να συμβαίνουν πρώτα. Εκεί μπαίνει η προληπτική συντήρηση.
Ένα καλό πρόγραμμα προληπτικής συντήρησης ενσωματώνει ένα ολοκληρωμένο πρόγραμμα δημιουργίας αντιγράφων ασφαλείας, μέτρα για την προστασία του συστήματος από κακόβουλες εκμεταλλεύσεις, περιοδική συντήρηση υλικού και λογισμικού και βήματα για τη διατήρηση της γενικής καθαρότητας του συστήματος. Οι στόχοι της προληπτικής συντήρησης είναι να μειώσουν την πιθανότητα αστοχίας υλικού, να επεκτείνουν τη διάρκεια ζωής του συστήματος, να ελαχιστοποιήσουν τις διακοπές λειτουργίας του συστήματος που προκαλούνται από ξεπερασμένα προγράμματα οδήγησης και άλλα προβλήματα λογισμικού, να προστατεύσουν το σύστημα από ιούς και άλλα κακόβουλα προγράμματα και να αποτρέψουν την απώλεια δεδομένων.
Οι ακόλουθες ενότητες περιγράφουν ένα βασικό πρόγραμμα προληπτικής συντήρησης που μπορείτε να χρησιμοποιήσετε ως βάση για την ανάπτυξη ενός προγράμματος που ταιριάζει στις δικές σας και στις ανάγκες του συστήματός σας.
Δημιουργία αντιγράφων ασφαλείας του συστήματος
Η διατήρηση ενός καλού συνόλου αντιγράφων ασφαλείας είναι κρίσιμο μέρος της προληπτικής συντήρησης.
Η διαθεσιμότητα φθηνών σκληρών δίσκων και μητρικών καρτών που υποστηρίζουν κατοπτρισμό RAID 1 οδήγησε πολλούς ανθρώπους να εξαρτώνται αποκλειστικά από το RAID 1 για την προστασία των δεδομένων τους. Αυτή είναι μια πολύ κακή ιδέα. Το RAID 1 προστατεύει μόνο από την αποτυχία ενός σκληρού δίσκου, η οποία είναι μερική προστασία στην καλύτερη περίπτωση. Το RAID 1 δεν κάνει τίποτα για προστασία από:
- Τα δεδομένα καταστρέφονται από ιούς ή προβλήματα υλικού
- Διαγραφή, αντικατάσταση ή τροποποίηση σημαντικών αρχείων κατά λάθος
- Καταστροφική απώλεια δεδομένων, όπως πυρκαγιά ή κλοπή του εξοπλισμού σας
Για την προστασία από αυτές και άλλες απειλές, η μόνη αξιόπιστη λύση είναι να δημιουργείτε αντίγραφα ασφαλείας των δεδομένων σας περιοδικά σε κάποια μορφή αφαιρούμενων μέσων, όπως ταινίες, οπτικούς δίσκους ή αφαιρούμενους σκληρούς δίσκους.
Εφεδρικό υλικό
Στο παρελθόν, δεν υπήρχαν πραγματικά καλές επιλογές υλικού για δημιουργία αντιγράφων ασφαλείας στο σπίτι και στα συστήματα SOHO. Οι δίσκοι ταινίας ήταν ακριβοί, περίπλοκοι για εγκατάσταση και διαμόρφωση, χρησιμοποιούσαν εύθραυστα και ακριβά μέσα και ήταν οδυνηρά αργές. Οι συγγραφείς CD, αν και αρκετά γρήγοροι και φθηνοί, αποθηκεύτηκαν τόσο μικρό αριθμό δεδομένων που πολλοί άνθρωποι που τα χρησιμοποίησαν για δημιουργία αντιγράφων ασφαλείας υπενθυμίστηκαν στις Bad Olde Days της ανταλλαγής δισκετών. Οι εξωτερικοί σκληροί δίσκοι ήταν ακριβοί και αμφίβολης αξιοπιστίας.
Τα πράγματα έχουν αλλάξει. Οι μονάδες μαγνητοταινίας βαθμού καταναλωτή εξακολουθούν να είναι ακριβές και αργές, αν και είναι πιο εύκολο να εγκαταστήσετε μια σύγχρονη μονάδα δίσκου ταινιών ATAPI από ό, τι στις μέρες που οι μονάδες ταινιών χρησιμοποίησαν SCSI ή ιδιόκτητες διεπαφές. Οι συγγραφείς CD εξακολουθούν να είναι αρκετά γρήγοροι και φθηνοί, και είναι μια καλή λύση εάν τα δεδομένα σας ταιριάζουν σε ένα ή δύο CD. Η πιο σημαντική αλλαγή στο εφεδρικό υλικό ποιότητας καταναλωτή ήταν η εισαγωγή φθηνών συσκευών εγγραφής DVD και εξωτερικών ή αφαιρούμενων σκληρών δίσκων. Πίνακας 3-1 απαριθμεί τα σημαντικά χαρακτηριστικά των τύπων εφεδρικού υλικού που χρησιμοποιείται για εφεδρικά αντίγραφα σπιτιού και SOHO.
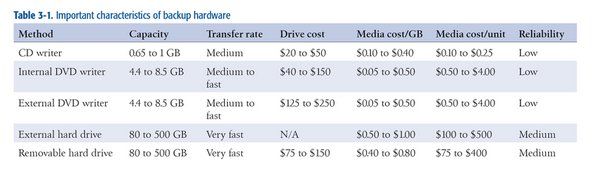
Πίνακας 3-1: Σημαντικά χαρακτηριστικά του εφεδρικού υλικού
Εκτός από τις εκτιμήσεις κόστους, αντιμετωπίζετε δύο ζητήματα στην επιλογή του εφεδρικού υλικού: χωρητικότητα και ταχύτητα. Στην ιδανική περίπτωση, το υλικό που επιλέγετε θα πρέπει να είναι αρκετά μεγάλο ώστε να αποθηκεύει ολόκληρο το περιεχόμενο του σκληρού σας δίσκου ή τουλάχιστον όλα τα δεδομένα χρήστη σε έναν δίσκο ή ταινία. Εξίσου σημαντικό, το εφεδρικό υλικό θα πρέπει να είναι αρκετά γρήγορο για να ολοκληρώσει ένα πλήρες αντίγραφο ασφαλείας και να επαληθεύσει σε οποιαδήποτε στιγμή έχετε διαθέσιμο για αντίγραφα ασφαλείας. Είναι εύκολο να πληροίτε και τις δύο αυτές προϋποθέσεις εάν έχετε απεριόριστο προϋπολογισμό, αλλά οι περισσότεροι από εμάς πρέπει να συμβιβαστούμε ο ένας ή ο άλλος για να αποφύγετε την κατάρρευση της τράπεζας.
Για τους περισσότερους οικιακούς χρήστες και χρήστες SOHO, ένας συγγραφέας DVD είναι ο καλύτερος συμβιβασμός. Για 100 $ ή λιγότερα (πιθανώς πολύ λιγότερο), μπορείτε να αγοράσετε έναν εσωτερικό συγγραφέα DVD και μια προμήθεια δίσκων επαρκούς για την εφαρμογή ενός ολοκληρωμένου προγράμματος δημιουργίας αντιγράφων ασφαλείας. Εάν έχετε πολλά συστήματα χωρίς δίκτυο ή φορητούς υπολογιστές για δημιουργία αντιγράφων ασφαλείας, μπορείτε να χρησιμοποιήσετε μια εξωτερική συσκευή εγγραφής DVD USB / FireWire για να τα δημιουργήσετε αντίγραφα ασφαλείας ξεχωριστά.
Η χωρητικότητα ενός εγγράψιμου DVD 4,4 GB για μονό στρώμα και 8,5 GB για διπλό επίπεδο αρκεί για πολλά συστήματα (θα εξηγήσουμε γιατί σύντομα). Η σύνταξη και η επαλήθευση ενός πλήρους δίσκου διαρκεί μόνο λίγα λεπτά, γεγονός που καθιστά πρακτική τη δημιουργία αντιγράφων ασφαλείας συχνά, ακόμη και αρκετές φορές κατά τη διάρκεια μιας εργάσιμης ημέρας. Το μόνο μειονέκτημα του εγγράψιμου DVD είναι ότι οι οπτικοί δίσκοι έχουν πολύ λιγότερη δυνατή διόρθωση σφαλμάτων από τις ταινίες, πράγμα που σημαίνει ότι υπάρχει μια μικρή πιθανότητα ένα αρχείο να μην μπορεί να ανακτηθεί από ένα εφεδρικό DVD. Ωστόσο, αυτό είναι ένα εύκολο πρόβλημα για επίλυση. Απλώς δημιουργήστε αντίγραφα ασφαλείας πιο συχνά και διατηρήστε τους παλαιότερους εφεδρικούς δίσκους. Εάν δεν μπορείτε να ανακτήσετε το αρχείο από τον τρέχοντα δίσκο, θα μπορείτε να το ανακτήσετε από αυτό που προηγείται.
ΤΑΙΝΙΑ ΔΙΣΚΟΥ VERSUS
Είμαστε τύποι ζωνών ασφαλείας και ζωνών ασφαλείας για την προστασία των δεδομένων μας. Προτού διατεθούν προσιτές συσκευές εγγραφής DVD, δημιουργήσαμε αντίγραφα ασφαλείας των δικών μας συστημάτων καθημερινά με δίσκους ταινιών Travan και DDS. Και παραδεχόμαστε ότι η λιγότερο ισχυρή διόρθωση σφαλμάτων των οπτικών δίσκων μας έδωσε αρχικά παύση. Αλλά αλλάξαμε πριν από μερικά χρόνια σε χρήση DVD + R και DVD + RW για αντίγραφα ασφαλείας και δεν έχουμε κοιτάξει πίσω. Χρησιμοποιούμε δίσκους υψηλής ποιότητας (Verbatim premium) και δεν είχαμε ποτέ πρόβλημα με την ανάκτηση ενός αρχείου. Η Tape εξακολουθεί να έχει τη θέση της σε εταιρικά κέντρα δεδομένων, αλλά όσον αφορά εμάς, είναι ξεπερασμένη για οικιακούς χρήστες και χρήστες SOHO.
Εάν το DVD δεν είναι αρκετά μεγάλο, σκεφτείτε να χρησιμοποιήσετε εξωτερικούς ή αφαιρούμενους σκληρούς δίσκους, οι οποίοι αποθηκεύουν από 80 GB έως 500+ GB. Και στις δύο περιπτώσεις, σκεφτείτε τον σκληρό δίσκο ως μέσο και όχι ως μονάδα δίσκου. Με άλλα λόγια, ένας εξωτερικός ή αφαιρούμενος σκληρός δίσκος είναι πραγματικά μια αστεία ταινία ή δίσκος, τον οποίο αντιμετωπίζετε όπως θα κάνατε με οποιοδήποτε άλλο αφαιρούμενο μέσο δημιουργίας αντιγράφων ασφαλείας. Ακριβώς όπως χρειάζεστε πολλούς δίσκους ή κασέτες για καλή εναλλαγή αντιγράφων ασφαλείας, θα χρειαστείτε επίσης αρκετούς εξωτερικούς ή αφαιρούμενους σκληρούς δίσκους. Όσον αφορά την αξιοπιστία, οι σκληροί δίσκοι είναι ενδιάμεσοι μεταξύ ταινιών και οπτικών δίσκων. Οι σκληροί δίσκοι έχουν πιο ισχυρή ανίχνευση σφαλμάτων και διόρθωση από τους οπτικούς δίσκους, αλλά λιγότερο στιβαροί από την ταινία. Για άλλη μια φορά, αυτό δεν χρειάζεται να ανησυχεί εάν δημιουργείτε αντίγραφα ασφαλείας σε πολλούς εξωτερικούς / αφαιρούμενους σκληρούς δίσκους. Εάν δεν μπορείτε να ανακτήσετε ένα αρχείο από ένα, θα μπορείτε να το ανακτήσετε από άλλο.
ΣΥΜΒΟΥΛΕΣ ΑΠΟ ΤΟΝ RON MORSE ΣΧΕΤΙΚΑ ΜΕ ΤΑ ΠΙΣΩ
Βεβαιωθείτε ότι οι πιο πρόσφατες αναβαθμίσεις υλικού και λογισμικού δεν αφήνουν τα αρχειοθετημένα δεδομένα σας πίσω. Κάποια στιγμή έκανα το μεγαλύτερο μέρος της δημιουργίας αντιγράφων ασφαλείας σε έναν εξωτερικό σκληρό δίσκο CDC SCSI. Στα 80 MB, δεν θα κρατούσε τα αρχεία συστήματος ή εφαρμογών (είχα το αρχικό μέσο εγκατάστασης για αυτό), αλλά ήταν αρκετά μεγάλο για να κρατήσω τα προσωπικά μου δεδομένα μέχρι τα πράγματα να φτάσουν στο σημείο που δεν ήταν. Ο δίσκος υποβιβάστηκε σε κατάσταση αρχειοθέτησης και έπεσε από την κανονική υπηρεσία. Δεν το σκέφτηκα πάρα πολύ.
Μια μέρα έφτιαξα έναν νέο υπολογιστή που δεν είχε προσαρμογέα SCSI επειδή το νέο μηχάνημα δεν είχε συσκευές SCSI. Το παλιό μηχάνημα πωλήθηκε σε κάποιο ανυποψίαστο πάρτι. Τότε μια μέρα χρειάστηκε να έχω πρόσβαση στο αρχείο. Εγώ Πραγματικά απαιτείται πρόσβαση στο αρχείο. Ντου. Ακριβό μάθημα. Αυτό ισχύει και για το λογισμικό. Εάν έχετε πολλά σημαντικά δεδομένα σε ιδιόκτητη μορφή αρχείου, η κατοχή των ίδιων των αρχείων είναι μόνο η μισή πρόκληση. Πρέπει επίσης να μπορείτε να τα διαβάσετε. (Εισαγάγετε εμπορικά για ανοικτά πρότυπα αρχείων εδώ.)
Οργάνωση της δομής του καταλόγου δεδομένων σας
Εάν δημιουργείτε αντίγραφα ασφαλείας σε σκληρούς δίσκους, μπορείτε να δημιουργείτε αντίγραφα ασφαλείας ολόκληρης της μονάδας δίσκου κάθε φορά. Εάν χρησιμοποιείτε ένα πρόγραμμα εγγραφής DVD, πιθανότατα θα κάνετε σπάνια πλήρη αντίγραφα ασφαλείας, με ρουτίνα αντίγραφα ασφαλείας μόνο των αρχείων δεδομένων σας. Σε αυτήν την περίπτωση, είναι σημαντικό να οργανώσετε τους καταλόγους δεδομένων σας, ώστε να είναι όσο το δυνατόν πιο εύκολη η δημιουργία αντιγράφων ασφαλείας μόνο των δεδομένων σας, ενώ ταυτόχρονα βεβαιώνεστε ότι έχετε δημιουργήσει αντίγραφα ασφαλείας όλων των δεδομένων σας. Το κόλπο εδώ είναι να διαχωρίσετε τα δεδομένα σας σε ομάδες που μπορούν να δημιουργηθούν αντίγραφα ασφαλείας με διαφορετικές συχνότητες.
Για παράδειγμα, τα δεδομένα μας, εκτός από αρχεία ήχου και βίντεο, ανέρχονται σε περίπου 30 GB. Προφανώς, δεν είναι πρακτικό να δημιουργείτε τακτικά πολλά δεδομένα σε DVD. Ευτυχώς, δεν είναι απαραίτητο να τα δημιουργείτε αντίγραφα ασφαλείας κάθε φορά. Πολλά από αυτά τα δεδομένα είναι βιβλία ιστορικού περιεχομένου που γράψαμε πριν από χρόνια (και ενδέχεται να ενημερώσουμε κάποια στιγμή), παλιά μηνύματα ηλεκτρονικού ταχυδρομείου και ούτω καθεξής. Όλα αυτά πρέπει να υποστηρίζονται, αλλά δεν είναι απαραίτητο να δημιουργείτε αντίγραφα ασφαλείας κάθε μέρα ή ακόμη και κάθε μήνα. Έτσι διαχωρίζουμε τα δεδομένα μας σε υποκαταλόγους τριών καταλόγων ανώτερου επιπέδου:
δεδομένα
Αυτός ο κατάλογος ανώτερου επιπέδου περιέχει τα τρέχοντα email δεδομένων εργασίας μας, τα τρέχοντα έργα βιβλίων, τις πρόσφατες εικόνες ψηφιακών φωτογραφικών μηχανών και ούτω καθεξής. Αυτός ο κατάλογος δημιουργείται αντίγραφα ασφαλείας κάθε μέρα σε DVD και συχνά καθ 'όλη τη διάρκεια της ημέρας για να αντικατοπτρίζει καταλόγους σε άλλα συστήματα στο δίκτυό μας. Δεν επιτρέπουμε ποτέ σε αυτόν τον κατάλογο να μεγαλώνει από ότι θα χωράει σε ένα DVD.
αρχείο
Αυτός ο κατάλογος ανώτερου επιπέδου περιέχει όλα τα παλιά δεδομένα μας: αρχεία που ενδέχεται να μην χρειαζόμαστε από τον ένα μήνα στον άλλο ή ακόμα και από το ένα έτος στον άλλο. Αυτός ο κατάλογος δημιουργείται με αντίγραφα ασφαλείας σε πολλά περιττά σύνολα DVD, δύο από τα οποία αποθηκεύονται εκτός ιστότοπου. Κάθε σύνολο αντιγράφων ασφαλείας απαιτεί επί του παρόντος έξι DVD. Κάθε φορά που προσθέτουμε δεδομένα στους καταλόγους αρχείων, κάτι που δεν συμβαίνει συχνά, καίμε πολλά νέα σύνολα εφεδρικών DVD. (Κρατάμε και τους παλιούς δίσκους, αλλά τότε είμαστε πακέτα.)
κράτημα
Αυτός ο κατάλογος ανώτερου επιπέδου είναι ενδιάμεσος μεταξύ των καταλόγων δεδομένων εργασίας και των καταλόγων αρχείων μας. Όταν το μέγεθος των καταλόγων δεδομένων εργασίας πλησιάζει αυτό που χωράει σε ένα DVD, συνήθως κάθε δύο ή τρεις μήνες, σαρώνουμε παλαιότερα αρχεία στον κατάλογο κράτησης και γράφουμε νέα αντίγραφα του καταλόγου κράτησης σε DVD. Με αυτόν τον τρόπο, μπορούμε να διατηρήσουμε τον κατάλογο δεδομένων εργασίας σε διαχειρίσιμο μέγεθος, αλλά δεν χρειάζεται να επαναλαμβάνουμε τα αντίγραφα ασφαλείας του καταλόγου αρχείων πολύ συχνά. Διατηρούμε επίσης το μέγεθος αυτού του καταλόγου σε αυτό που χωράει σε ένα DVD. Όταν πλησιάζει αυτό το μέγεθος, σαρώνουμε τα πάντα στον κατάλογο κράτησης στον κατάλογο αρχείων και καίμε ένα νέο σύνολο DVD αρχείων.
Όταν σχεδιάζετε τη δομή του καταλόγου δεδομένων σας, είναι επίσης σημαντικό να λάβετε υπόψη αυτές τις πτυχές:
- Η σημασία των δεδομένων
- Πόσο δύσκολο θα ήταν να ανακατασκευάσει τα δεδομένα
- Πόσο συχνά αλλάζουν τα δεδομένα
Σε συνδυασμό, αυτοί οι τρεις παράγοντες καθορίζουν τη συχνότητα δημιουργίας αντιγράφων ασφαλείας των δεδομένων, πόσες γενιές αντιγράφων ασφαλείας θέλετε να διατηρήσετε και επομένως όπου τα δεδομένα ανήκουν στη δομή του καταλόγου σας. Για παράδειγμα, οι οικονομικοί σας δίσκοι και οι ψηφιακές φωτογραφίες σας είναι πιθανώς εξαιρετικά σημαντικοί για εσάς, δύσκολο ή αδύνατο να ανακατασκευάσετε εάν χαθείτε και να αλλάζετε συχνά. Αυτά τα αρχεία πρέπει να δημιουργούνται αντίγραφα ασφαλείας συχνά και ίσως θέλετε να διατηρήσετε αρκετές γενιές αντιγράφων ασφαλείας. Αυτά τα αρχεία ανήκουν στους καταλόγους δεδομένων εργασίας σας.
Αντίθετα, εάν έχετε αντιγράψει τη συλλογή CD σας σε MP3, αυτά τα αρχεία δεν είναι ούτε σημαντικά ούτε δύσκολο να ανακατασκευαστούν, επειδή μπορείτε απλά να αντιγράψετε τα CD εάν είναι απαραίτητο. Αν και αυτά τα αρχεία μπορεί λογικά να ταξινομηθούν ως δεδομένα, είναι πιθανό να τα κατηγοριοποιήσετε ως δεδομένα που δεν χρειάζεται ποτέ να δημιουργηθούν αντίγραφα ασφαλείας και επομένως να τα εντοπίσετε κάπου στη δομή του καταλόγου σας εκτός των καταλόγων που δημιουργούνται συνήθως αντίγραφα ασφαλείας.
Ανάπτυξη ενός εφεδρικού σχήματος εναλλαγής
Όποιο και αν είναι το εφεδρικό υλικό που χρησιμοποιείτε, είναι σημαντικό να αναπτύξετε ένα κατάλληλο σχήμα εναλλαγής αντιγράφων ασφαλείας. Ένα καλό σχήμα περιστροφής απαιτεί μισή ντουζίνα ή περισσότερους δίσκους, κασέτες ή μονάδες δίσκου και σας επιτρέπει:
- Ανακτήστε ένα πρόσφατο αντίγραφο οποιουδήποτε αρχείου εύκολα και γρήγορα
- Ανακτήστε πολλές γενιές ενός αρχείου
- Διατηρήστε πολλά αντίγραφα των δεδομένων σας για πλεονασμό και ιστορικό λεπτομερειών
- Αποθηκεύστε τουλάχιστον ένα αντίγραφο των δεδομένων σας εκτός ιστότοπου για προστασία από καταστροφικές απώλειες δεδομένων
Το πιο δημοφιλές σχήμα εναλλαγής αντιγράφων ασφαλείας, και το πιο κατάλληλο για αντίγραφα ασφαλείας σε δίσκους DVD + RW, ονομάζεται Παππούς-Πατέρας-Υιός (GFS) . Για να χρησιμοποιήσετε αυτήν την εφεδρική περιστροφή, επισημάνετε τους ακόλουθους δίσκους:
- Πέντε (ή έξι) ημερήσιοι δίσκοι, με σήμανση από Δευτέρα έως Παρασκευή (ή Σάββατο).
- Πέντε εβδομαδιαίοι δίσκοι, με τίτλο Εβδομάδα 1 έως Εβδομάδα 5.
- Δώδεκα μηνιαίοι δίσκοι, με τίτλο Ιανουάριος έως Δεκέμβριος.
Δημιουργήστε αντίγραφα ασφαλείας κάθε εργάσιμη ημέρα στον κατάλληλο καθημερινό δίσκο. Την Κυριακή, δημιουργήστε αντίγραφα ασφαλείας σε όποιο αριθμημένο εβδομαδιαίο δίσκο αντιστοιχεί στον αριθμό αυτής της Κυριακής του μήνα. Το πρώτο (ή το τελευταίο) κάθε μήνα, αντίγραφα ασφαλείας στον μηνιαίο δίσκο. Αυτή η μέθοδος σας δίνει καθημερινή αναλυτικότητα για την προηγούμενη εβδομάδα, εβδομαδιαία αναλυτικότητα για τον προηγούμενο μήνα και μηνιαία αναλυτικότητα για το προηγούμενο έτος. Για τους περισσότερους οικιακούς χρήστες και χρήστες SOHO, αυτό το πρόγραμμα είναι κάτι παραπάνω από επαρκές.
γιατί το xbox απενεργοποιείται από μόνο του
Μπορείτε, φυσικά, να τροποποιήσετε την τυπική περιστροφή GFS με οποιονδήποτε τρόπο είναι κατάλληλο για τις ανάγκες σας. Για παράδειγμα, αντί να γράφετε τα εβδομαδιαία ή μηνιαία αντίγραφα ασφαλείας σε δίσκο DVD + RW που τελικά θα αντικατασταθεί, μπορείτε να γράψετε αυτά τα αντίγραφα ασφαλείας σε δίσκους DVD + R (εγγραφή μία φορά) και να τα αρχειοθετήσετε. Ομοίως, δεν υπάρχει τίποτα που να σας εμποδίζει να δημιουργήσετε έναν δεύτερο εφεδρικό δίσκο κάθε εβδομάδα ή κάθε μήνα και να τον αρχειοθετήσετε εκτός ιστότοπου.
Εάν δημιουργείτε αντίγραφα ασφαλείας σε εξωτερικούς ή αφαιρούμενους σκληρούς δίσκους, πιθανώς δεν θέλετε να χρησιμοποιήσετε την τυπική περιστροφή GFS, η οποία θα απαιτούσε 22 σκληρούς δίσκους. Ευτυχώς, μπορείτε να χρησιμοποιήσετε λιγότερες μονάδες δίσκου χωρίς να υπονομεύσετε σημαντικά την αξιοπιστία του εφεδρικού σας συστήματος. Οι περισσότεροι αφαιρούμενοι σκληροί δίσκοι έχουν χώρο για τουλάχιστον δύο ή τρία πλήρη αντίγραφα ασφαλείας, εάν δημιουργείτε αντίγραφα ασφαλείας ολόκληρου του σκληρού δίσκου σας ή δώδεκα ή περισσότερα αντίγραφα ασφαλείας μόνο για δεδομένα.
Εξακολουθείτε να μην θέλετε να διατηρήσετε όλα τα αυγά σας σε ένα καλάθι, αλλά είναι λογικό να περιορίσετε τον αριθμό των καλαθιών σε δύο ή τρία. Το κόλπο είναι να βεβαιωθείτε ότι εναλλάσσετε τη χρήση των μονάδων δίσκου, έτσι ώστε να μην καταλήξετε σε όλα τα πρόσφατα αντίγραφα ασφαλείας σε μια μονάδα δίσκου και μόνο παλαιότερα αντίγραφα ασφαλείας σε άλλη. Για παράδειγμα, εάν αποφασίσετε να χρησιμοποιήσετε μόνο δύο εξωτερικούς ή αφαιρούμενους σκληρούς δίσκους για δημιουργία αντιγράφων ασφαλείας, επισημάνετε έναν από αυτούς M-W-F και τον άλλο Tu-Th-S και εναλλάξτε τα καθημερινά αντίγραφα ασφαλείας μεταξύ των δύο δίσκων. Ομοίως, επισημάνετε μία από τις μονάδες δίσκων 1-3-5 και τις άλλες 2-4 για τα εβδομαδιαία αντίγραφα ασφαλείας σας και μία μονάδα δίσκου J-M-M-J-S-N και την άλλη F-A-J-A-O-D για τα μηνιαία αντίγραφα ασφαλείας σας.
Επιλογή εφεδρικού λογισμικού
Υπάρχουν τέσσερις ευρείες κατηγορίες λογισμικού που μπορούν να χρησιμοποιηθούν για τη δημιουργία αντιγράφων ασφαλείας. Κάθε ένα έχει πλεονεκτήματα και μειονεκτήματα και το καλύτερο για εσάς εξαρτάται από τις ανάγκες και τις προτιμήσεις σας.
Βοηθητικά συστήματα
Τα βοηθητικά προγράμματα συστήματος όπως το xcopy είναι δωρεάν, ευέλικτα, εύχρηστα, μπορούν να δημιουργηθούν σενάρια και να δημιουργούν αντίγραφα ασφαλείας που είναι άμεσα αναγνώσιμα χωρίς λειτουργία επαναφοράς. Ωστόσο, συνήθως δεν παρέχουν συμπίεση ή οποιοδήποτε εύκολο μέσο για να κάνετε μια δυαδική σύγκριση σε κάθε αρχείο που έχει αντιγραφεί και μπορούν να γράψουν μόνο σε μια προσαρτημένη συσκευή που είναι ορατή στο λειτουργικό σύστημα ως μονάδα δίσκου. (Με άλλα λόγια, δεν μπορείτε να τα χρησιμοποιήσετε για να γράψετε σε έναν οπτικό δίσκο, εκτός εάν χρησιμοποιείτε λογισμικό εγγραφής πακέτων που προκαλεί αυτόν τον δίσκο να εμφανίζεται στο λειτουργικό σύστημα ως μονάδα δίσκου.)
Εφαρμογές εγγραφής CD / DVD
Εφαρμογές εγγραφής CD / DVD, όπως Nero Burning ROM ( http://www.nero.com ) και K3b ( http://www.k3b.org ) είναι γρήγοροι, μπορούν να δημιουργήσουν άμεσα αναγνώσιμα αντίγραφα ασφαλείας και γενικά προσφέρουν ισχυρές δυνατότητες δυαδικής επαλήθευσης, αλλά ενδέχεται να μην προσφέρουν συμπίεση. Οι περισσότεροι έχουν επίσης μικρή ή καθόλου δυνατότητα φιλτραρίσματος βάσει κριτηρίων επιλογής αρχείων, όπως, «δημιουργία αντιγράφων ασφαλείας μόνο αρχείων που έχουν αλλάξει σήμερα». Φυσικά, οι εφαρμογές εγγραφής CD / DVD έχουν άλλες χρήσεις, όπως η αναπαραγωγή CD ήχου και DVD βίντεο και οι πιθανότητες είναι ότι έχετε ήδη εγκαταστήσει μια εφαρμογή εγγραφής. Εάν ναι, και εάν η εφαρμογή εγγραφής ταιριάζει στις απαιτήσεις σας, μπορείτε να τη χρησιμοποιήσετε αντί να αγοράσετε άλλη εφαρμογή μόνο για δημιουργία αντιγράφων ασφαλείας.
Παραδοσιακές εφεδρικές εφαρμογές
Παραδοσιακές εφαρμογές δημιουργίας αντιγράφων ασφαλείας όπως το BackUp MyPC ( http://www.stompsoft.com ) κάνουν μόνο ένα πράγμα, αλλά το κάνουν πολύ καλά. Είναι γρήγορες, ευέλικτες, διαθέτουν ισχυρές επιλογές συμπίεσης και επαλήθευσης, υποστηρίζουν σχεδόν οποιονδήποτε τύπο μέσων δημιουργίας αντιγράφων ασφαλείας και σας επιτρέπουν να ορίσετε τυπικές διαδικασίες δημιουργίας αντιγράφων ασφαλείας χρησιμοποιώντας δέσμες ενεργειών, λεπτομερή κριτήρια επιλογής αρχείων και αποθηκευμένα σύνολα αντιγράφων ασφαλείας. Εάν οι ανάγκες σας είναι απλές, η ομαδοποιημένη εφεδρική μικροεφαρμογή των Windows, η οποία είναι μια απογυμνωμένη έκδοση του Veritas Backup Exec (δεδομένου ότι πωλήθηκε και μετονομάστηκε BackUp MyPC) μπορεί να αρκεί. Διαφορετικά, πιστεύουμε ότι το εμπορικό BackUp MyPC είναι η καλύτερη επιλογή για χρήστες Windows.
Εφαρμογές απεικόνισης δίσκων
Εφαρμογές απεικόνισης δίσκων, όπως το Acronis True Image ( http://www.acronis.com ) δημιουργήστε μια συμπιεσμένη εικόνα του σκληρού σας δίσκου, η οποία μπορεί να γραφτεί σε σκληρό δίσκο, οπτικό δίσκο ή ταινία. Αν και είναι λιγότερο ευέλικτες από μια παραδοσιακή εφαρμογή δημιουργίας αντιγράφων ασφαλείας, οι εφαρμογές απεικόνισης δίσκων έχουν το αναπόφευκτο πλεονέκτημα να παρέχουν δυνατότητες αποκατάστασης καταστροφών. Για παράδειγμα, εάν ο σκληρός δίσκος σας αποτύχει και έχετε μια τρέχουσα εικόνα δίσκου, δεν χρειάζεται να εγκαταστήσετε ξανά τα Windows και όλες τις εφαρμογές σας (συμπεριλαμβανομένης της εφαρμογής αντιγράφων ασφαλείας) και, στη συνέχεια, να επαναφέρετε τα δεδομένα σας. Αντ 'αυτού, απλώς εκκινήστε το δίσκο αποκατάστασης καταστροφών και αφήστε το να σκίσει. Το σύστημά σας θα επανέλθει στην αρχική του κατάσταση σε λίγα λεπτά και όχι σε ώρες.
Χρησιμοποιούμε τρεις από αυτούς τους τέσσερις τύπους λογισμικού στο δικό μας δίκτυο. Αρκετές φορές την ημέρα, κάνουμε αυτό που ονομάζουμε «αντίγραφα ασφαλείας xcopy», παρόλο που τώρα τρέχουμε Linux αντί για Windows για να κάνουμε γρήγορα αντίγραφα των τρεχόντων δεδομένων εργασίας μας σε άλλα συστήματα του δικτύου. Χρησιμοποιούμε μια εφαρμογή εγγραφής CD / DVD, K3b για Linux στην περίπτωσή μας, για να εκτελέσουμε τα συνηθισμένα αντίγραφα ασφαλείας σε DVD. Και, όταν πρόκειται να καταστρέψουμε ένα σύστημα για να το επιδιορθώσουμε ή να το αναβαθμίσουμε, τρέχουμε ένα αντίγραφο ασφαλείας εικόνας με το Acronis True Image, σε περίπτωση που συμβεί το χειρότερο.
ΔΕΝ ΠΡΕΠΕΙ ΝΑ ΜΠΟΡΕΙΤΕ ΠΟΛΥ ΚΑΛΥΠΤΩΜΕΝΟ
Ανεξάρτητα από τα μέσα και τις μεθόδους δημιουργίας αντιγράφων ασφαλείας που έχετε, λάβετε υπόψη τα ακόλουθα και δεν θα πάει πολύ λάθος:
- Δημιουργία αντιγράφων ασφαλείας συχνά, ιδιαίτερα δεδομένα που είναι σημαντικά ή δύσκολα να ανακατασκευαστούν
- Επαληθεύστε τα αντίγραφα ασφαλείας για να βεβαιωθείτε ότι είναι αναγνώσιμα και ότι μπορείτε να ανακτήσετε τα δεδομένα από αυτά
- Διατηρήστε πολλά σετ αντιγράφων ασφαλείας, για πλεονασμό και για να επιτρέψετε την ανάκτηση παλαιότερων εκδόσεων αρχείων
- Εξετάστε το ενδεχόμενο χρήσης θυρίδας ασφαλείας ή ασφαλούς πολυμέσων για αποθήκευση επιτόπου
- Αποθηκεύστε ένα πρόσφατο αντίγραφο ασφαλείας εκτός ιστότοπου και περιστρέψτε το τακτικά
Αν και οι διαδικτυακές υπηρεσίες δημιουργίας αντιγράφων ασφαλείας (συμπεριλαμβανομένης της χρήσης του Gmail της Google για αποθήκευση αντιγράφων ασφαλείας ad hoc) είναι εύλογες επιλογές για συμπληρωματικά αντίγραφα ασφαλείας, προτείνουμε να μην τα χρησιμοποιήσετε ως κύρια μορφή δημιουργίας αντιγράφων ασφαλείας. Υπάρχουν πάρα πολλά πράγματα που μπορούν να πάνε στραβά, από τη (ή τη δική σας) σύνδεση στο Διαδίκτυο λόγω προβλημάτων διακομιστή στην εταιρεία φιλοξενίας, έως την έξοδο από την επιχείρηση χωρίς προειδοποίηση. Όταν χρειάζεστε τα αντίγραφα ασφαλείας σας, τα χρειάζεστε τώρα αμέσως . Διατηρήστε εύκολα τα κύρια αντίγραφα ασφαλείας σας.
Η ασφάλεια λογισμικού δεν είναι
Αν και πολλοί άνθρωποι εξαρτώνται από τείχη προστασίας λογισμικού, όπως το ZoneAlarm ( http://www.zonealarm.com ) ή Norton Internet Security ( http://www.symantec.com Πιστεύουμε ότι αυτό είναι λάθος. Μεταξύ των ειδικών ασφαλείας, είναι αλήθεια ότι το λογισμικό δεν μπορεί να προστατεύσει το σύστημα που το τρέχει. Οποιοδήποτε τείχος προστασίας λογισμικού μπορεί να παραβιαστεί από εκμεταλλεύσεις που στοχεύουν άμεσα ή το υποκείμενο λειτουργικό σύστημα. Κατά τη γνώμη μας, ένα τείχος προστασίας λογισμικού είναι καλύτερο από το τίποτα, αλλά όχι πολύ καλύτερο.
Ασφάλιση του συστήματος
Το πιο σημαντικό βήμα που μπορείτε να κάνετε για να ασφαλίσετε το σύστημά σας από σκουλήκια και άλλους κακόβουλους εισβολείς είναι να εγκαταστήσετε έναν δρομολογητή υλικού / τείχος προστασίας μεταξύ του συστήματός σας και του Διαδικτύου. Ένας σωστά διαμορφωμένος δρομολογητής / τείχος προστασίας αποκλείει κακόβουλες σαρώσεις και ανιχνευτές και κάνει το σύστημά σας αποτελεσματικά αόρατο στα εκατομμύρια των μολυσμένων συστημάτων στο δημόσιο Διαδίκτυο που προσπαθούν συνεχώς να το μολύνουν. Οι συσκευές δρομολογητή / τείχους προστασίας υλικού πωλούνται συνήθως με μόνο 30 $ έως 50 $, επομένως είναι φθηνή ασφάλιση έναντι παραβίασης του συστήματός σας από κακόβουλους εισβολείς.
Προτιμούμε πολύ τους καλωδιακούς / DSL δρομολογητές που κατασκευάζονται από την D-Link, όπως το DI-604 (μόνο ενσύρματο) ή το DI-624 (ενσύρματο / ασύρματο), αλλά παρόμοιοι ευρυζωνικοί δρομολογητές που κατασκευάζονται από τους NETGEAR και Linksys είναι επίσης δημοφιλείς. Όλα τα τρέχοντα μοντέλα είναι εξοικειωμένα με τις προεπιλεγμένες ρυθμίσεις χρήσης που παρέχουν επαρκή ασφάλεια, αλλά αξίζει ακόμη να αφιερώσετε λίγα λεπτά για να μελετήσετε το εγχειρίδιο για να βεβαιωθείτε ότι ο δρομολογητής σας έχει ρυθμιστεί ώστε να παρέχει ένα επίπεδο ασφάλειας που είναι αποδεκτό από εσάς.
Η ασφάλεια WEP δεν είναι
Εάν εγκαταστήσετε έναν ασύρματο δρομολογητή και ενεργοποιήσετε την ασύρματη δικτύωση, φροντίστε να τον ασφαλίσετε σωστά. Το πρότυπο που χρησιμοποιείται από τις αρχικές ασύρματες συσκευές 802.11, που ονομάζεται WEP (Wired Equivalent Privacy) είναι πλέον απελπιστικά ανασφαλές. Το WEP μπορεί να σπάσει κυριολεκτικά σε λίγα λεπτά ή ακόμα και δευτερόλεπτα χρησιμοποιώντας βοηθητικά προγράμματα που μπορεί να κατεβάσει ο καθένας. Το νεότερο πρότυπο WPA (Wi-Fi Protected Access), όταν διαμορφωθεί σωστά, είναι ασφαλές έναντι όλων εκτός από τις πιο εξελιγμένες επιθέσεις. Εάν οι τρέχοντες ασύρματοι προσαρμογείς και τα σημεία πρόσβασης υποστηρίζουν μόνο WEP, αντικαταστήστε όλα αμέσως με συσκευές που υποστηρίζουν WPA. Διαφορετικά, μπορείτε να τρέξετε το ασύρματο δίκτυό σας χωρίς καθόλου ασφάλεια.
Αφού εγκαταστήσετε και διαμορφώσετε το τείχος προστασίας / δρομολογητή, επισκεφθείτε τον ιστότοπο της Gibson Research Corporation ( http://www.grc.com ) και χρησιμοποιήστε το Shields UP! υπηρεσία για να ελέγξετε την ασφάλειά σας. Προστατεύει! ανιχνεύει το σύστημά σας και τις αναφορές για την κατάσταση των θυρών που δέχονται επίθεση συχνότερα από σκουλήκια και άλλα κακόβουλα εκμεταλλεύματα. Σχήμα 3-17 δείχνει τα αποτελέσματα του Shields UP! σε ένα από τα συστήματα δοκιμών των Windows XP.
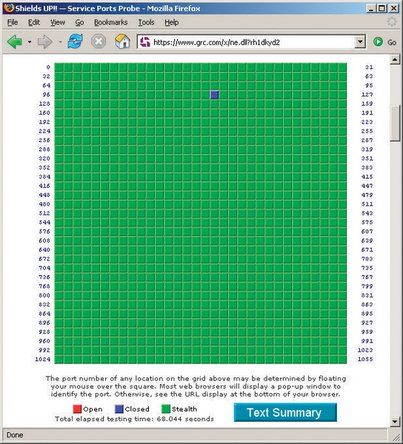
Σχήμα 3-17: Η έρευνα του Gibson προστατεύει! δείχνει ένα (σχεδόν) πλήρως κρυφό σύστημα
Προστατεύει! επισημαίνει ανοιχτές θύρες (πολύ κακές ειδήσεις) με κόκκινο χρώμα. Κλειστές θύρες εκείνες που δεν δέχονται συνδέσεις αλλά όταν ανιχνευθούν αναγνωρίζουν ότι είναι παρόντες επισημαίνονται με μπλε χρώμα. Οι κρυφές θύρες αυτές που δεν ανταποκρίνονται καθόλου στους ανιχνευτές επισημαίνονται με πράσινο χρώμα. Στην ιδανική περίπτωση, θα θέλαμε όλες οι θύρες μας να φέρουν πράσινη σημαία, διότι στην πραγματικότητα κάνει το σύστημά μας αόρατο για τους εισβολείς. Αλλά για πρακτικούς λόγους, έχουμε κρύψει όλες τις θύρες εκτός από τη θύρα 113 (ταυτότητα), η οποία ανταποκρίνεται σε ανιχνευτές ως κλειστές.
ΧΡΗΣΗ nmap ΓΙΑ ΣΟΒΑΡΕΣ ΔΟΚΙΜΕΣ
Για πιο αυστηρές δοκιμές, δοκιμάστε να χρησιμοποιήσετε το nmap ( http://www.insecure.org/nmap/ ). Επειδή μπορείτε να το εκτελέσετε στο δίκτυό σας, μπορείτε να το χρησιμοποιήσετε για να δοκιμάσετε μεμονωμένα συστήματα και όχι μόνο το δίκτυό σας στο σύνολό του. Είναι χρήσιμο να δοκιμάσετε τόσο το δρομολογητή σας όσο και τους υπολογιστές σας, ώστε να γνωρίζετε ποιες ευπάθειες υπάρχουν. Μπορεί να εκπλαγείτε όταν μάθατε ότι κατά κάποιον τρόπο καταφέρατε να ενεργοποιήσετε έναν διακομιστή ιστού που δεν χρησιμοποιείτε ποτέ ή ότι διαθέτετε μια μη αντιστοιχισμένη έκδοση του SQL Server (ο φορέας για το καλά δημοσιευμένο σκουλήκι Slammer / Sapphire) που εγκαταστάθηκε μαζί με μερικούς άλλο πακέτο λογισμικού.
Τι είναι το Port 113;
Η θύρα 113 χρησιμοποιείται για αιτήματα ταυτότητας, τα οποία επιτρέπουν σε απομακρυσμένους διακομιστές να ανακαλύπτουν το όνομα χρήστη που σχετίζεται με μια δεδομένη σύνδεση. Οι πληροφορίες που ανακαλύπτονται μέσω της ταυτότητας είναι σπάνια χρήσιμες και δεν είναι αξιόπιστες. Ωστόσο, όταν ένας απομακρυσμένος διακομιστής προσπαθεί να συνδεθεί ξανά στον υπολογιστή σας και να εκδώσει μια απόκριση ταυτότητας, μια κλειστή θύρα του λέει: «Συγγνώμη, δεν τρέχω ταυτότητα». Μια απόκρυψη θύρα, από την άλλη πλευρά, μπορεί να οδηγήσει τον απομακρυσμένο διακομιστή στο συμπέρασμα ότι ο υπολογιστής σας δεν υπάρχει. Ένας απομακρυσμένος διακομιστής είναι πιο πιθανό να επιτρέψει τη σύνδεσή σας (όπως FTP, HTTP ή TELNET) εάν πιστεύει ότι είστε πραγματικά εκεί.
Οι περισσότεροι δρομολογητές υλικού από προεπιλογή κρύβουν όλες τις θύρες εκτός από τις 113, τις οποίες διαμορφώνουν ως κλειστές. Μερικοί δρομολογητές stealth port 113 επίσης. Αυτή είναι συνήθως μια κακή ιδέα, επειδή μπορεί να προκαλέσει αργή απόκριση ή καθόλου απόκριση από ορισμένους διακομιστές. Εάν το Shields UP! αναφέρει ότι η θύρα 113 είναι κρυφή, προτείνουμε να χρησιμοποιήσετε το βοηθητικό πρόγραμμα διαμόρφωσης του δρομολογητή για να αλλάξετε τη θύρα 113 σε κλειστή και όχι κρυφή.
Ακολουθούν ορισμένα άλλα βήματα που πρέπει να ακολουθήσετε για να ασφαλίσετε τα συστήματά σας των Windows:
Εγκαταστήστε τον Firefox.
Ένα από τα πιο σημαντικά βήματα που μπορείτε να κάνετε είναι να εξασφαλίσετε ένα σύστημα Windows είναι να αντικαταστήσετε τον buggy, ανασφαλή Internet Explorer με διαφορετικό προεπιλεγμένο πρόγραμμα περιήγησης. Το πιο δημοφιλές εναλλακτικό πρόγραμμα περιήγησης είναι ο Firefox ( http://www.mozilla.org ). Σας προτείνουμε να εγκαταστήσετε αμέσως τον Firefox και να αρχίσετε να το χρησιμοποιείτε ως το προεπιλεγμένο πρόγραμμα περιήγησής σας. Αγνοήστε το FUD εμπνευσμένο από τη Microsoft που υποστηρίζει ότι ο Internet Explorer είναι εξίσου ασφαλής με τον Firefox. Δεν είναι. Ο Firefox είναι μια τάξη μεγέθους πιο ασφαλής.
Εγκαταστήστε λογισμικό αποκλεισμού διαφημίσεων.
Αν και οι περισσότερες διαφημίσεις banner και αναδυόμενα παράθυρα δεν είναι κακόβουλες, είναι ενοχλητικές. Και ορισμένες διαφημίσεις περιέχουν συνδέσμους προς κακόβουλους ιστότοπους, όπου απλώς κάνοντας κλικ σε έναν σύνδεσμο ή ακόμα και απλώς η προβολή της σελίδας ενδέχεται να εγκαταστήσει κακόβουλο λογισμικό στο σύστημά σας μέσω μιας «λήψης drive-by». Η χρήση λογισμικού αποκλεισμού διαφημίσεων ελαχιστοποιεί το πρόβλημα. Χρησιμοποιούμε μπλοκ διαφημίσεων ( http://extensionroom.mozdev.org , αλλά υπάρχουν πολλές εναλλακτικές, συμπεριλαμβανομένου του Privoxy ( http://www.privoxy.org ), WebWasher ( http://www.cyberguard.com ) και AdSubtract ( http://www.intermute.com ).
Ασφαλής Internet Explorer.
Δυστυχώς, είναι αδύνατο να αφαιρέσετε εντελώς τον Internet Explorer από ένα σύστημα Windows. Και το IE είναι επικίνδυνο απλώς να κάθεται εκεί στον σκληρό σας δίσκο, ακόμα κι αν δεν το τρέχετε ποτέ. Μπορείτε να ελαχιστοποιήσετε τον κίνδυνο ρυθμίζοντας το IE να είναι όσο το δυνατόν πιο ασφαλές. Για να το κάνετε αυτό, εκτελέστε το IE, επιλέξτε την καρτέλα Security Options Tools. Επιλέξτε κάθε ζώνη ασφαλείας, κάντε κλικ στο κουμπί Προσαρμοσμένο επίπεδο, επιλέξτε «Υψηλή ασφάλεια» από την αναπτυσσόμενη λίστα και κάντε κλικ στο κουμπί Επαναφορά. Επαναλάβετε τη διαδικασία για κάθε ζώνη ασφαλείας. Μόλις το κάνετε αυτό, ο Internet Explorer είναι σχεδόν αχρησιμοποίητος, αλλά είναι τουλάχιστον τόσο ασφαλής όσο είναι δυνατόν.
Απενεργοποιήστε τον κεντρικό υπολογιστή δέσμης ενεργειών των Windows.
Ακόμα κι αν προστατεύετε τον Internet Explorer, Κεντρικός υπολογιστής δέσμης ενεργειών Windows (WSH) παραμένει εγκατεστημένο και επικίνδυνο. Για καλύτερη ασφάλεια από ιούς VBS, συνιστούμε να αφαιρέσετε εντελώς το WSH, αν και αυτό σημαίνει ότι τα Windows δεν μπορούν πλέον να εκτελούν κανένα σενάριο .vbs. Ανάλογα με την έκδοση των Windows που εκτελείτε, ενδέχεται να μπορείτε να καταργήσετε το WSH χρησιμοποιώντας τη μικροεφαρμογή Προσθήκη ή κατάργηση προγραμμάτων στον Πίνακα Ελέγχου.
Εάν δεν υπάρχει επιλογή για κατάργηση του WSH από τον Πίνακα Ελέγχου, μπορείτε να καταργήσετε το WSH χειροκίνητα διαγράφοντας τα αρχεία cscript.exe και wscript.exe , αλλά πρέπει να το κάνετε με τη σωστή σειρά. Τα Windows αποθηκεύουν δύο αντίγραφα αυτών των αρχείων, τα ενεργά αντίγραφα στο WINDOWS system32 και αντίγραφα ασφαλείας σε WINDOWS system32 dllcache . Διαγράψτε πρώτα τα αντίγραφα ασφαλείας και μετά τα ενεργά αντίγραφα. Εάν διαγράψετε πρώτα τα ενεργά αντίγραφα, τα Windows εντοπίζουν αμέσως την απουσία τους και τα επαναφέρει αυτόματα από τα αντίγραφα ασφαλείας. Αφού διαγράψετε και τα δύο αντίγραφα, τα Windows εμφανίζουν ένα παράθυρο διαλόγου προειδοποίησης που μπορείτε απλώς να απορρίψετε.
ΑΝΑΚΑΛΥΨΤΕ ΤΟΝ ΕΥΚΟΛΟ ΤΡΟΠΟ
Μπορείτε επίσης να χρησιμοποιήσετε το Noscript.exe από τη Symantec ( http: //www.symantec.com/avcenter/noscrip ... ), που αφαιρεί αυτόματα το WSH.
Αντικαταστήστε το Outlook.
Αν και οι πρόσφατες εκδόσεις είναι πιο ασφαλείς από τις παλαιότερες εκδόσεις, το Outlook εξακολουθεί να είναι μαγνήτης ιών. Εάν είναι δυνατόν, σας συνιστούμε να το αντικαταστήσετε με το Mozilla Thunderbird ή έναν άλλο εναλλακτικό πελάτη αλληλογραφίας.
Τα μέτρα που έχουμε περιγράψει μέχρι στιγμής προστατεύουν το σύστημά σας από μολύνσεις από σκουλήκια και άλλες εκμεταλλεύσεις που δεν απαιτούν παρέμβαση του χρήστη. Δυστυχώς, τέτοιες αυτοματοποιημένες εκμεταλλεύσεις δεν είναι οι μόνοι κίνδυνοι ασφαλείας. Το σύστημά σας κινδυνεύει επίσης από εκμεταλλεύσεις που απαιτούν την ενεργή συμμετοχή σας (αν δεν γνωρίζετε). Οι δύο μείζονες απειλές είναι οι ιοί, οι οποίοι συνήθως φτάνουν ως συνημμένα σε μηνύματα ηλεκτρονικού ταχυδρομείου και λογισμικό υποκλοπής spyware, τα οποία συχνά κάνουν piggybacks σε «δωρεάν» λογισμικό, όπως πελάτες P2P, που εγκαθιστάτε εθελοντικά.
Νέοι ιοί γράφονται συνεχώς και απελευθερώνονται στο φυσικό περιβάλλον, οπότε είναι σημαντικό να εκτελείτε τακτικά έναν σαρωτή ιών και να τον ενημερώνετε με τις τελευταίες υπογραφές ιών. Παρόλο που το Norton AntiVirus ( http://www.symantec.com ) και McAfee VirusScan ( http://www.mcafee.com ) είναι δύο από τους πιο δημοφιλείς ανιχνευτές προστασίας από ιούς που δεν χρησιμοποιούμε ούτε. Αντ 'αυτού, συνιστούμε την εγκατάσταση του Grisoft AVG Anti-Virus ( http://www.grisoft.com ), εμφανίζεται στο Σχήμα 3-18 . Το AVG είναι εξίσου αποτελεσματικό με οποιοδήποτε ανταγωνιστικό προϊόν που έχουμε χρησιμοποιήσει, θέτει λίγες απαιτήσεις σε πόρους συστήματος και είναι δωρεάν για προσωπική χρήση.
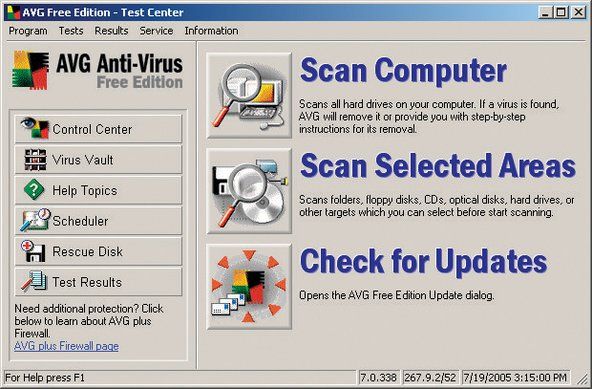
Εικόνα 3-18: Grisoft AVG Anti-Virus Free Edition
Μέχρι πριν από λίγα χρόνια, οι ιοί ήταν η μεγαλύτερη απειλή για την ασφάλεια. Σήμερα, το κακόβουλο λογισμικό είναι τουλάχιστον εξίσου απειλή. Η λιγότερο κακόβουλη μορφή κακόβουλου λογισμικού είναι το adware, το οποίο εμφανίζει αναδυόμενες διαφημίσεις κατά τη διάρκεια περιόδων περιήγησης και μπορεί να αναφέρει τις συνήθειες περιήγησής σας στο Web σε έναν κεντρικό διακομιστή συνήθως ανώνυμα και χωρίς να αναφέρετε προσωπικές πληροφορίες που σας προσδιορίζουν μεμονωμένα για να βοηθήσουν το adware να εμφανίσει διαφημίσεις που σκέφτεται θα σας ενδιαφέρει Πιο κακόβουλες μορφές adware, που συνήθως ονομάζονται spyware, συλλέγουν και αναφέρουν πληροφορίες για εσάς που μπορεί να είναι χρήσιμες σε κλέφτες ταυτότητας και άλλους κακόβουλους παράγοντες. Οι πιο κακόβουλες μορφές spyware προχωρούν πολύ περισσότερο, χρησιμοποιώντας καταγραφικά πληκτρολόγησης και παρόμοιες τεχνικές για τη συλλογή κωδικών πρόσβασης, αριθμών πιστωτικών καρτών και τραπεζικών λογαριασμών και άλλων κρίσιμων ευαίσθητων πληροφοριών.
Ακόμα και αν δεν εγκαταστήσετε ποτέ λογισμικό που δεν προέρχεται από αξιόπιστη πηγή, ενδέχεται να σας πέσει θύμα spyware. Μερικές φορές, το μόνο που χρειάζεται είναι να επισκεφθείτε μια κακόβουλη ιστοσελίδα που κατεβάζει και εγκαθιστά αόρατα spyware στο σύστημά σας. Ο μόνος τρόπος να προστατευτείτε από τέτοιο κακόβουλο λογισμικό είναι να εγκαταστήσετε έναν σαρωτή κακόβουλου λογισμικού, να τον ενημερώσετε και να το εκτελείτε τακτικά. Υπάρχουν πολλοί σαρωτές κακόβουλου λογισμικού, πολλοί χωρίς κόστος. Δυστυχώς, μερικά από αυτά είναι πράγματι Trojan spyware. Εάν εγκαταστήσετε ένα από αυτά, πράγματι θα σαρώσει το σύστημά σας και θα αναφέρει οποιοδήποτε «ξένο» κακόβουλο λογισμικό εντοπίζει. Μπορεί ακόμη και να είναι αρκετά ευγενικό για την κατάργηση αυτού του κακόβουλου λογισμικού, αφήνοντας το σύστημά σας ελεύθερο να εκτελεί το λογισμικό υποκλοπής spyware που εγκαθιστά το ίδιο.
Ευτυχώς, υπάρχουν δύο αξιόπιστοι σαρωτές κακόβουλου λογισμικού που μπορούμε να προτείνουμε, και οι δύο είναι δωρεάν για προσωπική χρήση. Αναζήτηση & καταστροφή Spybot ( http://www.safer-networking.org ), εμφανίζεται στο Σχήμα 3-19 , είναι δωρεά. Το Spybot είναι γρήγορο και εξαιρετικά αποτελεσματικό και το χρησιμοποιούμε ως πρώτη γραμμή άμυνας. (Εάν το εγκαταστήσετε, στείλτε στον τύπο λογισμικό λίγα δολάρια, αυτό το καλό θα πρέπει να ενθαρρύνεται.) Εκτελούμε καθημερινά το Spybot στα συστήματα των Windows. Όσο καλό και αν είναι, ακόμη και το Spybot χάνει μερικές φορές κάτι. Ως αντίγραφο ασφαλείας, εκτελούμε το AdAware ( http://www.lavasoftusa.com εβδομαδιαία. Αυτό που δεν καταλαβαίνει το Spybot, το AdAware κάνει. (Η πληρωμένη έκδοση του AdAware περιλαμβάνει μια εφαρμογή αποκλεισμού διαφημίσεων σε πραγματικό χρόνο και αποκλεισμού αναδυόμενων παραθύρων που λειτουργεί καλά.)
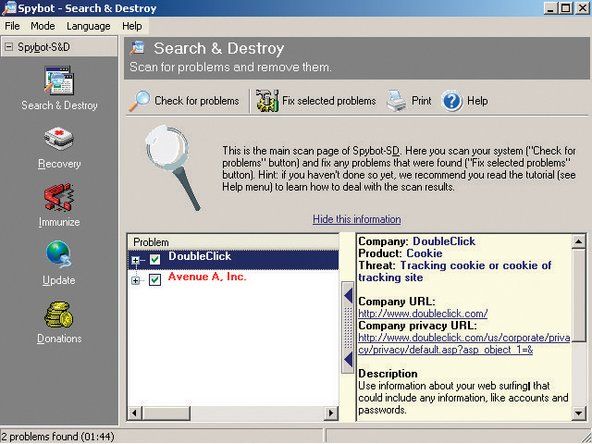
Σχήμα 3-19: Χρησιμοποιήστε το SpyBot Search & Destroy για τον εντοπισμό και την κατάργηση κακόβουλου λογισμικού
Από προεπιλογή, τα Windows εκτελούν πολλές περιττές υπηρεσίες παρασκηνίου. Η απενεργοποίηση των περιττών υπηρεσιών έχει το διπλό όφελος της μείωσης της κατανάλωσης πόρων του συστήματος και της εξάλειψης πιθανών σημείων εισόδου για εκμεταλλεύσεις ασφαλείας. Μπορείτε να διαμορφώσετε τη συμπεριφορά εκκίνησης των υπηρεσιών Windows XP χρησιμοποιώντας τον επεξεργαστή πολιτικής υπηρεσιών. Για να το κάνετε αυτό, κάντε κλικ στο κουμπί Έναρξη εκτέλεσης, πληκτρολογήστε services.msc στο παράθυρο διαλόγου εκτέλεσης και πατήστε Enter. Εμφανίζεται το πρόγραμμα επεξεργασίας πολιτικής υπηρεσιών, όπως φαίνεται στο Σχήμα 3-20 .
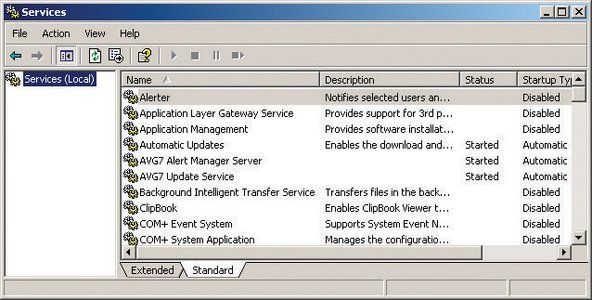
Εικόνα 3-20: Πρόγραμμα επεξεργασίας πολιτικής των Windows XP Services
Κάντε διπλό κλικ στο όνομα οποιασδήποτε υπηρεσίας για να εμφανιστεί το φύλλο ιδιοτήτων για αυτήν την υπηρεσία, όπως φαίνεται στο Σχήμα 3-21 . Χρησιμοποιήστε την αναπτυσσόμενη λίστα «Τύπος εκκίνησης» για να ορίσετε τον τύπο εκκίνησης σε Αυτόματο, Μη αυτόματο ή Απενεργοποιημένο, ανάλογα με την περίπτωση. Εάν η υπηρεσία εκτελείται αυτήν τη στιγμή, κάντε κλικ στο κουμπί Διακοπή για να τη σταματήσετε. Εάν άλλες υπηρεσίες εξαρτώνται από αυτήν την υπηρεσία, τα Windows εμφανίζουν ένα παράθυρο διαλόγου προειδοποίησης για να σας πουν ότι η διακοπή αυτής της υπηρεσίας θα διακόψει επίσης τις εξαρτημένες υπηρεσίες. Αφού επαναδιαμορφώσετε τις ρυθμίσεις εκκίνησης για όλες τις υπηρεσίες, επανεκκινήστε το σύστημα για να εφαρμόσετε τις αλλαγές σας.
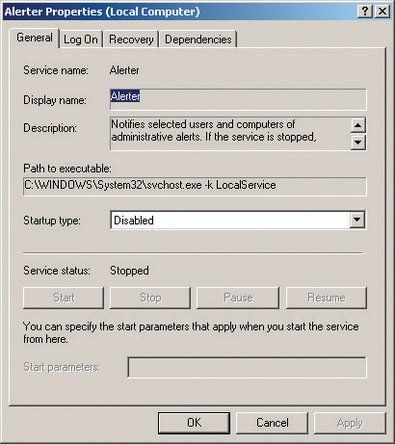
Σχήμα 3-21: Φύλλο ιδιοτήτων για την υπηρεσία Alerter
Για ένα τυπικό σύστημα Windows XP που χρησιμοποιείται συνήθως σε οικιακό περιβάλλον ή περιβάλλον SOHO, συνιστούμε να ενεργοποιήσετε τις ακόλουθες υπηρεσίες της Microsoft:
- Αυτόματες ενημερώσεις
- Κρυπτογραφικές υπηρεσίες
- Πελάτης DHCP
- Αρχείο καταγραφής συμβάντων
- Βοήθεια και υποστήριξη
- Υπηρεσία εισαγωγής HID
- ΣΥΝΔΕΣΤΕ και ΠΑΙΞΤΕ
- Εκτύπωση ουράς
- Προστατευμένη αποθήκευση
- Αυτόματη διαχείριση σύνδεσης απομακρυσμένης πρόσβασης
- Διαχείριση σύνδεσης απομακρυσμένης πρόσβασης
- Κλήση απομακρυσμένης διαδικασίας (RPC)
- Εντοπιστής κλήσης απομακρυσμένης διαδικασίας (RPC)
- Υπηρεσία αποκλεισμού σεναρίων
- Κέντρο ασφαλείας
- Ανίχνευση υλικού Shell
- Ήχος των Windows
- Απόκτηση εικόνας των Windows (WIA)
- Πρόγραμμα εγκατάστασης των Windows
- Όργανα διαχείρισης Windows
- Επεκτάσεις προγράμματος οδήγησης οργάνων διαχείρισης των Windows
- Σταθμός εργασίας
Απενεργοποιήστε όλες τις άλλες υπηρεσίες της Microsoft, εκτός από αυτές που αναφέρονται στο Πίνακας 3-2 . Ορισμένες από αυτές τις υπηρεσίες, ιδίως η υπηρεσία επαναφοράς συστήματος και τα θέματα, χρησιμοποιούν σημαντικούς πόρους συστήματος και είναι καλύτερα απενεργοποιημένες, εκτός εάν χρειάζεστε τη λειτουργικότητα που παρέχουν.
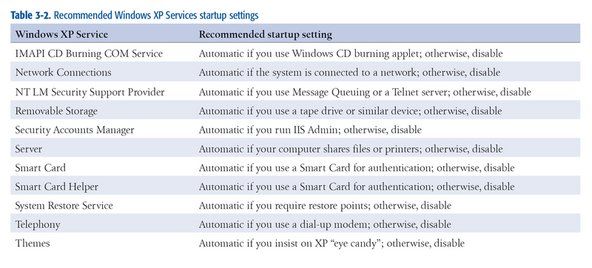
Πίνακας 3-2: Προτεινόμενες ρυθμίσεις εκκίνησης Υπηρεσιών Windows XP
Εκτός από τις βαθμολογίες των υπηρεσιών που περιλαμβάνει η Microsoft με τα Windows XP, πολλά συστήματα εκτελούν υπηρεσίες τρίτων. Ο καθορισμός των υπηρεσιών που δεν είναι Microsoft είναι δύσκολος με τον επεξεργαστή πολιτικής υπηρεσιών. Ευτυχώς, υπάρχει μια άλλη εναλλακτική λύση που ονομάζεται System Configuration Utility. Για να το εκτελέσετε, κάντε κλικ στο κουμπί Έναρξη εκτέλεσης, πληκτρολογήστε msconfig στο παράθυρο διαλόγου Εκτέλεση και πατήστε Enter. Κάντε κλικ στην καρτέλα Υπηρεσίες για να εμφανίσετε τις εγκατεστημένες υπηρεσίες. Επιλέξτε το πλαίσιο ελέγχου Απόκρυψη όλων των υπηρεσιών Microsoft για εμφάνιση μόνο υπηρεσιών εκτός της Microsoft, όπως φαίνεται στο Σχήμα 3-22 .
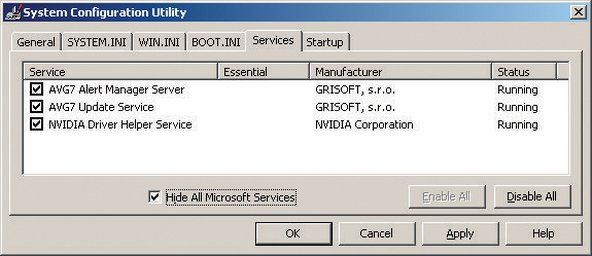
Εικόνα 3-22: Βοηθητικό πρόγραμμα διαμόρφωσης συστήματος Windows XP που εμφανίζει υπηρεσίες εκτός Microsoft
Σε Σχήμα 3-22 , εκτελούνται τρεις υπηρεσίες εκτός της Microsoft. Δύο από αυτά αποτελούν μέρος του λογισμικού προστασίας από ιούς AVG που τρέχουμε σε αυτό το σύστημα και ένα χρησιμοποιείται από τον προσαρμογέα βίντεο NVIDIA. Κανένα από αυτά δεν είναι ύποπτο, επομένως δεν απαιτείται καμία ενέργεια. Ωστόσο, υπάρχουν πολλές άλλες υπηρεσίες τρίτων που ενδέχεται να είναι κακόβουλες, συμπεριλαμβανομένων εκείνων που έχουν εγκατασταθεί από λογισμικό υποκλοπής spyware. Εάν δείτε μια υπηρεσία τρίτου μέρους να λειτουργεί και δεν αναγνωρίζετε τον σκοπό της, διερευνήστε περαιτέρω. Εάν έχετε αμφιβολίες, καταργήστε την επιλογή του πλαισίου ελέγχου για να απενεργοποιήσετε την υπηρεσία και ελέγξτε το σύστημα για να δείτε εάν η απενεργοποίηση αυτής της υπηρεσίας σπάει κάτι.
Μπορείτε επίσης να προβάλετε τη σελίδα εκκίνησης του System Configuration Utility για να εμφανίσετε τα εκτελέσιμα προγράμματα που εκτελούνται τα Windows κατά την εκκίνηση, όπως φαίνεται στο Σχήμα 3-23 .
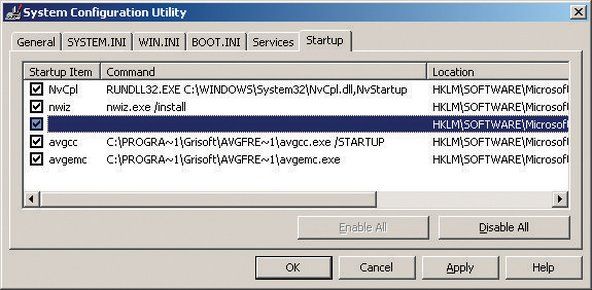
Εικόνα 3-23: Βοηθητικό πρόγραμμα διαμόρφωσης συστήματος Windows XP που εμφανίζει προγράμματα που εκτελούνται κατά την εκκίνηση
Σε αυτήν την περίπτωση, τέσσερα από τα πέντε εκτελέσιμα προγράμματα που εκτελούνται τα Windows κατά την εκκίνηση σε αυτό το σύστημα είναι σαφώς αβλαβή. NvCpl είναι το βοηθητικό πρόγραμμα του πίνακα ελέγχου NVIDIA. nwiz είναι το εκτελέσιμο για το WhizFolders Organizer Pro, ένα πρόγραμμα διαχείρισης αρχείων που χρησιμοποιούμε. NvCpl και avgemc είναι τα δύο εκτελέσιμα για το λογισμικό AVG Anti-Virus. Αλλά το επισημασμένο στοιχείο στη μέση της λίστας μας αφορούσε επειδή δεν εμφανίζεται κανένα εκτελέσιμο όνομα προγράμματος για αυτό. Αυτή είναι ύποπτη από μόνη της συμπεριφορά που μπορεί κανείς να περιμένει από μια εκκίνηση που μπορεί να εκτελεστεί από έναν ιό, worm ή spyware, οπότε αξίζει να ρίξετε μια πιο προσεκτική ματιά.
Για να το κάνετε αυτό, ενεργοποιήστε τον Επεξεργαστή Μητρώου κάνοντας κλικ στο Έναρξη Εκτέλεσης, πληκτρολογώντας regedt32 (ή regedit, εάν προτιμάτε έναν απλούστερο επεξεργαστή) στο παράθυρο διαλόγου και πατώντας Enter. Περιηγηθείτε στη δομή μητρώου για να δείτε το κλειδί: HKEY_LOCAL_MACHINESOFTWAREMicrosoftWindowsCurrentVersionRun όπου παρατίθενται εκτελέσιμα εκκίνησης. Σχήμα 3-24 δείχνει το περιεχόμενο αυτού του κλειδιού, το οποίο προφανώς εγκαταστάθηκε από το πρόγραμμα Μηχανικός Μητρώου, και δεν προκαλεί ανησυχία. Εάν το εκτελέσιμο πρόγραμμα εκκίνησης είναι σαφώς κακόβουλο πρόγραμμα, απλώς διαγράψτε το με το Registry Editor. Εάν δεν είστε σίγουροι για αυτό, χρησιμοποιήστε το Google για να αναζητήσετε το εκτελέσιμο όνομα και όχι απλώς να το διαγράψετε.
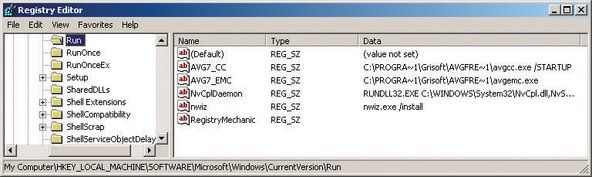
Εικόνα 3-24: Προβολή προγραμμάτων εκκίνησης στον Επεξεργαστή Μητρώου
πώς να διορθώσετε μια αλυσίδα ποδηλάτων
ΕΝΤΑΞΕΙ ΝΑ ΠΑΙΞΕΤΕ
Μην διστάσετε να πειραματιστείτε με τη διαμόρφωση εκκίνησης. Δεν υπάρχει τίποτα που μπορείτε να απενεργοποιήσετε εδώ που θα βλάψει το σύστημα. Στη χειρότερη περίπτωση, ένα πρόγραμμα ενδέχεται να μην λειτουργεί σωστά με απενεργοποιημένη την εκκίνηση. Εκτός αν είστε βέβαιοι ότι χρειάζεστε ένα συγκεκριμένο πρόγραμμα εκκίνησης, όπως οι σαρωτές προστασίας από ιούς και κακόβουλα προγράμματα και το PIM, προχωρήστε και απενεργοποιήστε το. Επανεκκινήστε το σύστημα και δείτε αν κάτι έχει σπάσει. Εάν ναι, ενεργοποιήστε ξανά ό, τι ήταν απενεργοποιημένο και παίξτε λίγο περισσότερο.
Τέλος, συνιστούμε να εκτελείτε περιοδικά ένα πρόγραμμα καθαρισμού μητρώου, όπως το CleanMyPC ( http://www.registry-cleaner.net ή Μηχανικός Μητρώου ( http://www.pctools.com ), εμφανίζεται στο Σχήμα 3-25 . Περιλαμβάνουμε τη συντήρηση μητρώου ως στοιχείο της εξασφάλισης του συστήματος, επειδή οι εκμεταλλεύσεις μητρώου γίνονται όλο και πιο συχνές. Ακόμα κι αν το σύστημά σας δεν έχει ποτέ μολυνθεί από κακόβουλο λογισμικό, ωστόσο, αξίζει να κλαδεύετε και να συμπιέζετε το μητρώο περιοδικά για να αυξήσετε την απόδοση και την αξιοπιστία του συστήματος.
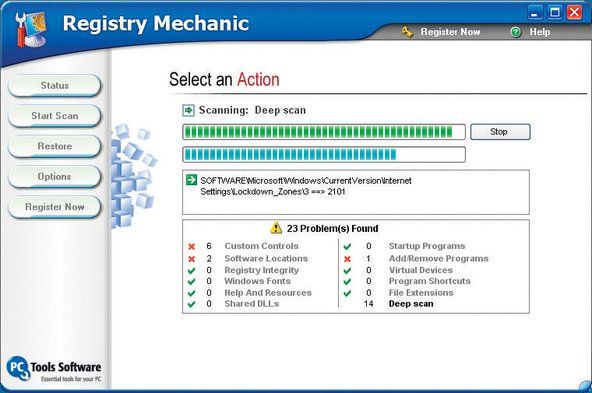
Σχήμα 3-25: Χρησιμοποιήστε Μηχανικό Μητρώου ή παρόμοιο προϊόν για σάρωση και καθαρισμό του μητρώου
Υπάρχουν πολλά διαθέσιμα εργαλεία μητρώου. Τα περισσότερα είναι εμπορικά προϊόντα ή προϊόντα shareware, αν και πολλά είναι διαθέσιμα ως αδύναμα demo για δωρεάν λήψη. Ορισμένοι εκτελούν μόνο μία πτυχή της συντήρησης μητρώου, όπως βελτιωμένη επεξεργασία μητρώου, αφαίρεση αχρησιμοποίητων καταχωρήσεων ή ανασυγκρότηση των σωρών μητρώου. Άλλοι συνδυάζουν πολλές λειτουργίες που σχετίζονται με το μητρώο σε ένα προϊόν. Σας προτείνουμε να κατεβάσετε και να δοκιμάσετε ένα ή και τα δύο προϊόντα που αναφέρουμε πρώτα. Εάν κανένα δεν αρκεί, μια αναζήτηση στο Google για «καθαριστικό μητρώου» εμφανίζει δεκάδες άλλες δυνατότητες.
Σπίτι με σκληρό δίσκο
Καθώς ξεκινήσαμε να γράφουμε αυτήν την ενότητα, ελέγξαμε έναν από τους σκληρούς δίσκους μας. Είχε 185.503 αρχεία σε 11.607 φακέλους. Είναι εικασία για το τι είναι όλοι. Μερικά είναι φυσικά προγράμματα και αρχεία συστήματος. Γνωρίζουμε ότι υπάρχουν εκατοντάδες έγγραφα και υπολογιστικά φύλλα και χιλιάδες αρχεία ήχου, εικόνες και ούτω καθεξής. Αλλά η πλειονότητα αυτών των 185.503 αρχείων είναι πιθανώς προσωρινά και εφεδρικά αρχεία, διπλότυπα και παλαιότερες εκδόσεις των τρεχόντων αρχείων δεδομένων, αρχεία προσωρινής μνήμης προγράμματος περιήγησης και παρόμοια σκουπίδια. Το μόνο που κάνουν είναι να γεμίσουν τον σκληρό δίσκο, να σπαταλήσουν χώρο και να βλάψουν την απόδοση του δίσκου. Πρέπει να κλαδεύονται από καιρό σε καιρό, αν όχι μόνο για να μην τους τρώνε έξω από το σπίτι και το σπίτι.
ΟΡΓΑΝΩΣΗ ΤΩΝ ΑΡΧΕΙΩΝ ΣΑΣ ΣΗΜΕΙΩΣΗΣ
Μπορείτε να ορίσετε μερικές μεταβλητές περιβάλλοντος για να προκαλέσετε την αποθήκευση αρχείων TEMP σε μία θέση και όχι να αποθηκευτούν σε έναν κρυφό φάκελο στον κατάλογο Εγγράφων και ρυθμίσεων. Για να το κάνετε αυτό, δημιουργήστε το φάκελο C: TEMP και στη συνέχεια κάντε τα εξής:
- Κάντε δεξί κλικ στην καρτέλα My Computer Properties Advanced.
- Κάντε κλικ στο κουμπί Μεταβλητή περιβάλλοντος και αλλάξτε τις τιμές TEMP και TMP σε C: TEMP επισημαίνοντάς τα, επιλέγοντας το κουμπί Επεξεργασία και αντικαθιστώντας την γελοία μακρά διαδρομή προς C: TEMP .
- Χρησιμοποιήστε το κουμπί Νέο για να προσθέσετε μια άλλη τιμή που ονομάζεται TMPDIR και ορίστε τη διαδρομή της C: TEMP επισης.
- Κάντε το ίδιο πράγμα στη μεταβλητή συστήματος στο πλαίσιο κάτω από τη μεταβλητή χρήστη, προσθέτοντας ξανά μια μεταβλητή που ονομάζεται TMPDIR και ορίστε την τιμή της σε C: TEMP .
Ανεξάρτητα από το τι έχετε ορίσει αυτές τις μεταβλητές περιβάλλοντος, μπορείτε να πλοηγηθείτε γρήγορα σε οποιαδήποτε από αυτές ανοίγοντας την Εξερεύνηση των Windows, πληκτρολογώντας το όνομα που περιβάλλεται από ποσοστά σημείων (όπως % TEMP% ) στο πεδίο Διεύθυνση και πατώντας Enter ή Return. Θα πρέπει να επισκέπτεστε περιοδικά αυτόν τον κατάλογο και να διαγράφετε τυχόν αρχεία και φακέλους που είναι παλαιότερες από μερικές εβδομάδες. Τα προγράμματα εγκατάστασης των Windows είναι φημισμένα άσχημα όταν αφήνουν μεγάλα προσωρινά αρχεία πίσω.
Η εκκαθάριση της προσωρινής μνήμης του προγράμματος περιήγησής σας είναι ένα καλό πρώτο βήμα. Αφού το κάνετε αυτό, ενδέχεται να διαπιστώσετε ότι ο αριθμός των αρχείων σας έχει μειωθεί κατά χιλιάδες αρχεία και, ανάλογα με το μέγεθος της προσωρινής μνήμης του προγράμματος περιήγησής σας, ενδέχεται να ανακτήσετε ένα gigabyte ή περισσότερο χώρο στο δίσκο. Στη συνέχεια, μπορείτε να μεταβείτε σε μια γραμμή εντολών και να εκδώσετε εντολές όπως:
del *.bak /s
del *.bk! /s
del *.tmp /s
και ούτω καθεξής. Αυτή η προσέγγιση brute-force μπορεί να εξαλείψει χιλιάδες άχρηστα αρχεία και να ανακτήσει gigabytes χώρου στο δίσκο, αλλά στην καλύτερη περίπτωση είναι μια ατελής λύση. Πρώτον, πιθανότατα θα αφήσετε πολλά άχρηστα αρχεία στη μονάδα δίσκου επειδή δεν σκεφτήκατε να αναζητήσετε κάθε επέκταση. Δεύτερον, μπορεί να καταλήξετε να διαγράψετε ορισμένα αρχεία που θα προτιμούσατε να έχετε κρατήσει και ίσως να μην γνωρίζετε καν ότι το έχετε κάνει μέχρι να βρεθείτε να ψάχνετε άκαρπα αργότερα. Τρίτον, εάν δεν δίνετε προσοχή, μια ολίσθηση του δακτύλου μπορεί να έχει καταστροφικά αποτελέσματα.
Είναι καλύτερα να χρησιμοποιήσετε ένα βοηθητικό πρόγραμμα που έχει σχεδιαστεί για κλάδεμα αρχείων. Η Microsoft περιλαμβάνει μια μικροεφαρμογή για αυτόν τον σκοπό, αλλά, όπως συμβαίνει συνήθως με τις μικροεφαρμογές της Microsoft, δεν διαθέτει λειτουργίες. Η μικροεφαρμογή Εκκαθάρισης Δίσκου των Windows, εμφανίζεται στο Σχήμα 3-26 , δεν κάνει τίποτα που δεν μπορείτε να κάνετε μόνοι σας με το χέρι σε περίπου 30 δευτερόλεπτα επίπεδο.
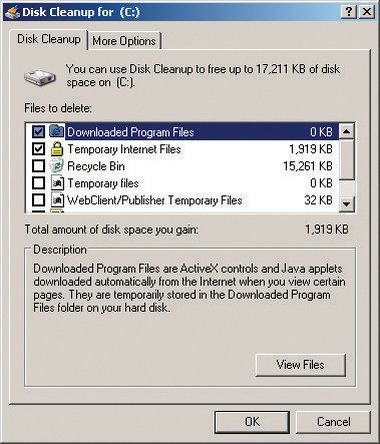
Εικόνα 3-26: Το βοηθητικό πρόγραμμα Εκκαθάρισης Δίσκου των Windows XP
Ευτυχώς, υπάρχουν καλύτερες εναλλακτικές λύσεις ως εμπορικές επιχειρήσεις κοινής ωφέλειας. Το αγαπημένο μας είναι το ShowSize ( http://www.showsize.com ), εμφανίζεται στο Σχήμα 3-27 , το οποίο παρέχει όλα τα εργαλεία που χρειάζεστε για να διατηρείτε τον σκληρό σας δίσκο καθαρό και οργανωμένο.
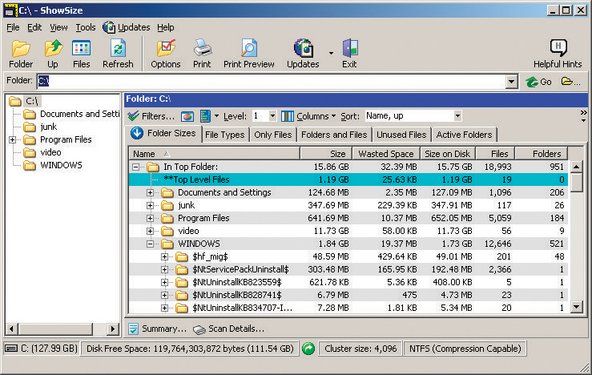
Σχήμα 3-27: Βοηθητικό πρόγραμμα καθαρισμού δίσκου ShowSize
Μόλις κλαδέψετε άχρηστα αρχεία από τον σκληρό σας δίσκο, ήρθε η ώρα να εκτελέσετε ανασυγκρότηση δίσκου. Καθώς γράφετε, τροποποιείτε και διαγράφετε αρχεία στον σκληρό σας δίσκο, τα Windows προσπαθούν να διατηρήσουν κάθε αρχείο συνεκτικά αποθηκευμένο στη μονάδα. Δυστυχώς, τα Windows δεν είναι πολύ καλά σε αυτό το έργο, έτσι κομμάτια διαφόρων αρχείων καταλήγουν διασκορπισμένα εδώ, εκεί και παντού σχετικά με τη μονάδα δίσκου, ένα φαινόμενο γνωστό ως κατακερματισμός αρχείων ή κατακερματισμός δίσκου .
Ο κατακερματισμός έχει πολλά ανεπιθύμητα αποτελέσματα. Επειδή οι κεφαλές της μονάδας δίσκου πρέπει να επανατοποθετούνται συνεχώς για να διαβάζουν και να γράφουν αρχεία, η απόδοση του σκληρού δίσκου υποφέρει. Η απόδοση ανάγνωσης και εγγραφής σε μια κακώς κατακερματισμένη μονάδα δίσκου είναι πολύ πιο αργή από ό, τι σε μια πρόσφατα ανασυγκροτημένη μονάδα δίσκου, ειδικά εάν η μονάδα είναι σχεδόν γεμάτη. Αυτή η επιπλέον κίνηση της κεφαλής συμβάλλει επίσης σε υψηλότερα επίπεδα θορύβου και μπορεί να προκαλέσει την αποτυχία της μονάδας νωρίτερα από ό, τι διαφορετικά. Τέλος, όταν μια μονάδα δίσκου αποτύχει, είναι πολύ πιο εύκολο (και λιγότερο δαπανηρό) να ανακτήσετε δεδομένα εάν η μονάδα δίσκου είχε ανασυγκροτηθεί πρόσφατα.
NTFS και κατακερματισμός
Για χρόνια, η Microsoft ισχυρίστηκε ότι το NTFS δεν υπέστη κατακερματισμό. Οπως και Σχήμα 3-28 δείχνει, αυτό δεν είναι αλήθεια, ακόμη και σε μια αραιοκατοικημένη μονάδα δίσκου. Με μόνο το 13% αυτής της μονάδας σε χρήση, τα Windows εξακολουθούν να έχουν κατακερματιστεί το μεγαλύτερο μέρος του χώρου που καταλαμβάνεται. Ακόμα και μετά την ολοκλήρωση της λειτουργίας του βοηθητικού προγράμματος ανασυγκρότησης δίσκων των Windows, παραμένει κάποιος κατακερματισμός. Οι λεπτές πράσινες γραμμές είναι αρχεία συστήματος ο Πίνακας Κύριων Αρχείων και το αρχείο σελιδοποίησης που είναι πάντα ανοιχτά όταν εκτελούνται τα Windows και έτσι δεν μπορούν να ανασυγκροτηθούν από το ομαδοποιημένο βοηθητικό πρόγραμμα των Windows. Όσον αφορά την μπλε γραμμή που μένει έξω από το πουθενά μετά την ανασυγκρότηση: δεν έχουμε ιδέα γιατί τα Windows το κάνουν αυτό, αλλά φαίνεται πάντα να αφήνουν τουλάχιστον μερικά αρχεία μόνοι τους αντί να ενοποιούν όλα τα αρχεία.
Η λύση στον κατακερματισμό του δίσκου είναι να εκτελείτε περιοδικά ένα βοηθητικό πρόγραμμα ανασυγκρότησης. Ένα βοηθητικό πρόγραμμα ανασυγκρότησης διαβάζει κάθε αρχείο και το ξαναγράφει συνεχώς, κάνοντας την πρόσβαση αρχείων πολύ πιο γρήγορη. Το βοηθητικό πρόγραμμα ανασυγκρότησης δίσκων σε συνδυασμό με Windows, εμφανίζεται στο Σχήμα 3-28 , είναι αργή, αναποτελεσματική και δεν διαθέτει χαρακτηριστικά. Όμως, είναι δωρεάν, και (συνήθως) είναι αρκετά καλό για να κάνει τη δουλειά.
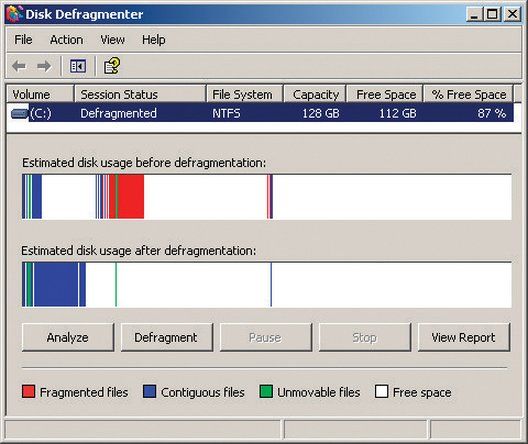
Εικόνα 3-28: Το βοηθητικό πρόγραμμα ανασυγκρότησης δίσκων των Windows XP
ο μετασχηματιστής asus δεν θα ενεργοποιηθεί
Εάν χρειάζεστε έναν ανασυγκρότημα με περισσότερες δυνατότητες και καλύτερη απόδοση, σκεφτείτε να αγοράσετε ένα εμπορικό βοηθητικό πρόγραμμα ανασυγκρότησης. Οι δύο πιο γνωστοί εμπορικοί ανασυγκροτητές είναι το Vopt ( http://www.vopt.com ) και Diskeeper ( http://www.diskeeper.com ). Χρησιμοποιήσαμε και τα δύο για χρόνια και δεν είχαμε ποτέ πρόβλημα με κανένα από αυτά.
Μία σημαντική αποτυχία του βοηθητικού προγράμματος Ανασυγκρότησης Δίσκων των Windows XP είναι ότι δεν μπορεί να ανασυγκροτήσει το αρχείο σελιδοποίησης, τουλάχιστον εκτός εάν είστε διατεθειμένοι να περάσετε από στεφάνες για να το κάνετε. Τα Windows χρησιμοποιούν το αρχείο σελιδοποίησης για την αποθήκευση εφαρμογών και δεδομένων για τα οποία δεν υπάρχει χώρος στην κύρια μνήμη. Εάν εκτελείτε πολλές εφαρμογές ταυτόχρονα ή χρησιμοποιείτε μεγάλα σύνολα δεδομένων, η κύρια μνήμη αναπόφευκτα γεμίζει. Όταν συμβεί αυτό, τα Windows ανταλλάσσουν προσωρινά ανενεργές εφαρμογές και δεδομένα στο αρχείο σελιδοποίησης. Επειδή το αρχείο σελιδοποίησης υφίσταται πολλή «churn», γίνεται πάντοτε πολύ κατακερματισμένο, το οποίο με τη σειρά του προκαλεί αυξημένο κατακερματισμό προγραμμάτων και δεδομένων χρηστών.
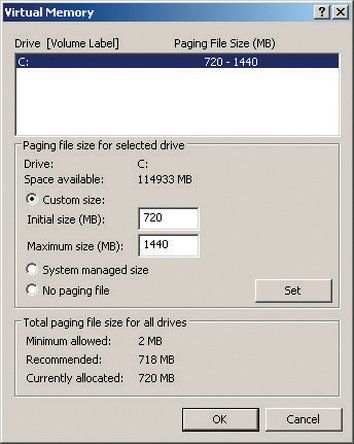
Εικόνα 3-29: Ο διάλογος εικονικής μνήμης των Windows XP
Δυστυχώς, ο σχεδιασμός των Windows καθιστά αδύνατη την ανασυγκρότηση του αρχείου σελιδοποίησης κατά την εκτέλεση των Windows. Υπάρχουν όμως δύο τρόποι ανασυγκρότησης του αρχείου σελιδοποίησης. Αρχικά, χρησιμοποιήστε ένα εμπορικό ανασυγκρότημα όπως το Diskeeper ή το δωρεάν pagedefrag ( http: //www.sysinternals.com/Utilities/Pa ... ) που παρέχει ένα βοηθητικό πρόγραμμα ανασυγκρότησης εκκίνησης που εκτελείται πριν από τη φόρτωση των Windows. Εναλλακτικά, μπορείτε να χρησιμοποιήσετε το βοηθητικό πρόγραμμα ανασυγκρότησης δίσκων των Windows XP για να ανασυγκροτήσετε το αρχείο σελιδοποίησης ακολουθώντας τα ακόλουθα βήματα:
- Κάντε δεξί κλικ στον υπολογιστή μου και επιλέξτε Ιδιότητες για να εμφανιστεί το παράθυρο διαλόγου Ιδιότητες συστήματος.
- Κάντε κλικ στην καρτέλα Για προχωρημένους.
- Στο παράθυρο Απόδοση, κάντε κλικ στο κουμπί Ρυθμίσεις για να εμφανιστεί το παράθυρο διαλόγου Επιλογές απόδοσης.
- Κάντε κλικ στην καρτέλα Για προχωρημένους.
- Στο παράθυρο εικονικής μνήμης, κάντε κλικ στο κουμπί Αλλαγή για να εμφανιστεί το παράθυρο διαλόγου εικονικής μνήμης, που εμφανίζεται στο Σχήμα 3-29 .
- Καταγράψτε ή απομνημονεύστε το τρέχον μέγεθος σελίδας σελιδοποίησης, το οποίο θα χρησιμοποιήσετε αργότερα κατά την επαναφορά του αρχείου σελιδοποίησης.
- Επισημάνετε το κουμπί επιλογής «Χωρίς αρχείο σελιδοποίησης» και κάντε κλικ στο κουμπί Ορισμός για να αλλάξετε το σύστημα αρχείων σελιδοποίησης σε μηδέν.
- Επανεκκινήστε τον υπολογιστή, ο οποίος θα λειτουργεί τώρα χωρίς αρχείο σελιδοποίησης.
- Εκτελέστε το βοηθητικό πρόγραμμα ανασυγκρότησης δίσκων των Windows XP για ανασυγκρότηση του σκληρού δίσκου.
- Όταν ολοκληρωθεί η ανασυγκρότηση, επαναλάβετε τα βήματα 1 έως 5 για να εμφανιστεί ο διάλογος εικονικής μνήμης.
- Επαναφέρετε το μέγεθος του αρχείου σελιδοποίησης στην αρχική τιμή.
- Επανεκκινήστε το σύστημα, το οποίο θα λειτουργεί τώρα με ένα ανασυγκροτημένο αρχείο σελιδοποίησης του αρχικού μεγέθους.
Διατηρώντας το σύστημά σας ενημερωμένο
Οι εταιρείες υλικού και λογισμικού κυκλοφορούν περιοδικά ενημερωμένο λογισμικό, προγράμματα οδήγησης συσκευών και υλικολογισμικό. Αυτές οι ενημερώσεις ενδέχεται να σχετίζονται με την ασφάλεια ή μπορεί να προσθέσουν υποστήριξη για νέες δυνατότητες ή συμβατότητα με νέες συσκευές. Σας συνιστούμε να ενημερώνεστε για τέτοιες ενημερώσεις, αλλά ο Χρυσός Κανόνας για την εγκατάσταση ενημερώσεων είναι, 'Εάν δεν έχει σπάσει, μην το διορθώσετε.'
Ασφάλεια μέσω ανασφάλειας
Κατά ειρωνικό τρόπο, για να χρησιμοποιήσετε τις υπηρεσίες αυτόματης ενημέρωσης της Microsoft, πρέπει να χρησιμοποιήσετε τον Internet Explorer το λιγότερο ασφαλές πρόγραμμα περιήγησης στον πλανήτη.
Αξιολογήστε κάθε ενημέρωση πριν την εγκαταστήσετε. Οι περισσότερες ενημερώσεις περιλαμβάνουν σημειώσεις έκδοσης ή παρόμοιο έγγραφο που περιγράφει ακριβώς τι κάνει η ενημέρωση και ποια προβλήματα επιδιορθώνει. Εάν μια συγκεκριμένη ενημέρωση επιλύσει ένα πρόβλημα που αντιμετωπίζετε ή προσθέτει υποστήριξη για κάτι που χρειάζεστε, εγκαταστήστε την ενημέρωση. Διαφορετικά, να είστε πολύ λιγοί. Πάνω από μία φορά, έχουμε εγκαταστήσει μια ενημέρωση χωρίς καλό λόγο και διαπιστώσαμε ότι η ενημέρωση έσπασε κάτι που λειτουργούσε. Συχνά είναι δυνατή η ανάκτηση από μια αποτυχημένη ενημέρωση, απεγκαθιστώντας την ενημέρωση και επαναφορά στην αρχική έκδοση, αλλά μερικές φορές η μόνη λύση είναι να μορφοποιήσετε τη μονάδα δίσκου και να επανεγκαταστήσετε τα πάντα από το μηδέν.
Ενημερώσεις λογισμικού λειτουργικού συστήματος και εφαρμογών
Οι ενημερώσεις λογισμικού λειτουργικού συστήματος και εφαρμογών αποτελούν μια εξαίρεση από τον γενικό μας κανόνα προσοχής. Ιδιαίτερα τα Windows δέχονται συνεχή επίθεση από σκουλήκια και άλλο κακόβουλο λογισμικό, οπότε είναι γενικά καλή ιδέα να εφαρμόσετε κρίσιμα μπαλώματα των Windows το συντομότερο δυνατό.
Η Microsoft παρέχει την υπηρεσία Microsoft Update ( http: //update.microsoft.com/microsoftupd ... ) για την αυτοματοποίηση της διαδικασίας διατήρησης των Windows και του Office σε ενημέρωση κώδικα. Για να ρυθμίσετε το Microsoft Update για αυτόματη λήψη και εγκατάσταση ενημερώσεων κώδικα, εμφανίστε τον Πίνακα Ελέγχου και επιλέξτε Κέντρο ασφαλείας. Στο κάτω μέρος του διαλόγου του Κέντρου ασφαλείας, στο παράθυρο «Διαχείριση ρυθμίσεων ασφαλείας για:», κάντε κλικ στο σύνδεσμο Αυτόματες ενημερώσεις για να εμφανιστεί το παράθυρο διαλόγου Αυτόματες ενημερώσεις, που εμφανίζεται στο Σχήμα 3-30 .
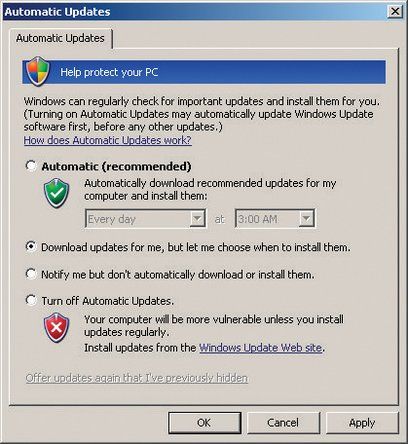
Σχήμα 3-30: Ο διάλογος διαμόρφωσης των Αυτόματων ενημερώσεων των Windows XP
Η συνιστώμενη (και προεπιλεγμένη) ρύθμιση είναι Αυτόματη, η οποία προκαλεί στα Windows λήψη και εγκατάσταση ενημερώσεων χωρίς παρέμβαση του χρήστη. Αυτό είναι λίγο πολύ εμπιστοσύνη για το γούστο μας. Έχουμε καεί πολλές φορές από ενημερώσεις κώδικα της Microsoft που αναδρομικά θέλουμε να μην είχαμε εγκαταστήσει ποτέ. Σας συνιστούμε να επιλέξετε τη δεύτερη επιλογή, η οποία προκαλεί αυτόματη λήψη ενημερώσεων στο παρασκήνιο, αλλά δεν πρέπει να εγκατασταθεί έως ότου τις εγκρίνετε ή την τρίτη επιλογή, η οποία σας ειδοποιεί μόνο όταν είναι διαθέσιμες ενημερώσεις.
Η διαχείριση του λογισμικού εφαρμογών είναι πιο προβληματική, επειδή, τουλάχιστον για τα Windows, δεν υπάρχει κεντρική τοποθεσία όπου μπορείτε να ελέγξετε για διαθέσιμες ενημερώσεις. (Το Linux είναι πολύ ανώτερο από αυτήν την άποψη. Οι περισσότερες σύγχρονες διανομές Linux μπορούν να ελέγξουν αυτόματα ένα κεντρικό αποθετήριο για διαθέσιμες ενημερώσεις για το λειτουργικό σύστημα και τις περισσότερες ή όλες τις εγκατεστημένες εφαρμογές.) Με τα Windows, πρέπει να αναζητήσετε μόνοι σας ενημερώσεις για κάθε εφαρμογή.
Ευτυχώς, οι περισσότερες σημαντικές εφαρμογές σήμερα, και πολλές μικρές, ελέγχουν αυτόματα περιοδικά για ενημερώσεις ή τουλάχιστον σας ζητούν να το κάνετε. Σας συνιστούμε να παρακολουθείτε στενά τις εφαρμογές που χρησιμοποιούν το Διαδίκτυο σε μεγάλο βαθμό, για παράδειγμα, προγράμματα περιήγησης, πελάτες email και πακέτα P2P. Οι εκμεταλλεύσεις έναντι τέτοιων εφαρμογών είναι σχετικά συχνές και ενδέχεται να έχουν σοβαρές συνέπειες. Άλλες εφαρμογές, ενώ δεν είναι χωρίς κίνδυνο, δεν απαιτούν στενή παρακολούθηση. Είναι λιγότερο πιθανό, για παράδειγμα, ότι η εφαρμογή εγγραφής CD ή το πρόγραμμα προβολής αρχείων θα υποστούν σοβαρή τρύπα ασφαλείας. (Δεν ακούγεται, αν και το Acrobat Reader της Adobe έχει διορθωθεί αρκετές φορές για να διορθώσει σοβαρές τρύπες ασφαλείας.)
Ενημερώσεις προγράμματος οδήγησης συσκευής
Τα Windows, Linux και όλα τα άλλα σύγχρονα λειτουργικά συστήματα χρησιμοποιούν μια επεκτάσιμη αρχιτεκτονική που επιτρέπει στα προγράμματα οδήγησης συσκευών με δυνατότητα φόρτωσης να προσθέσουν υποστήριξη για συσκευές που δεν υποστηρίζονται απευθείας από τον πυρήνα του λειτουργικού συστήματος. Το σύστημά σας χρησιμοποιεί προγράμματα οδήγησης συσκευών για την υποστήριξη του προσαρμογέα βίντεο, του προσαρμογέα ήχου, του προσαρμογέα δικτύου και άλλων περιφερειακών συσκευών.
Εκτός από το BIOS και άλλον κώδικα υλικολογισμικού, ο κωδικός προγράμματος οδήγησης συσκευής είναι το πιο προσεκτικά λογισμικό εντοπισμού σφαλμάτων που εκτελείται στον υπολογιστή σας, οπότε ακόμη και τα παλιά προγράμματα οδήγησης είναι απίθανο να έχουν σημαντικά σφάλματα. Εξακολουθεί να είναι καλή ιδέα να παρακολουθείτε τα ενημερωμένα προγράμματα οδήγησης συσκευών, ωστόσο, επειδή τα ενημερωμένα προγράμματα οδήγησης ενδέχεται να βελτιώσουν την απόδοση, να προσθέσουν υποστήριξη για πρόσθετες λειτουργίες και ούτω καθεξής. Γενικά, σας συνιστούμε να ενημερώνετε τα προγράμματα οδήγησης της συσκευής σας κάθε φορά που εγκαθιστάτε νέο υλικό.
Τα προγράμματα οδήγησης προσαρμογέα βίντεο (και, σε κάποιο βαθμό, τα προγράμματα οδήγησης προσαρμογέα ήχου) είναι μια ειδική περίπτωση, ειδικά εάν παίζετε παιχνίδια 3D στον υπολογιστή σας. Οι κατασκευαστές προσαρμογέα βίντεο ενημερώνουν συχνά τα προγράμματα οδήγησης τους για να προσθέσουν υποστήριξη για νέα παιχνίδια και να τροποποιήσουν την απόδοση για υπάρχοντα παιχνίδια. Σε πολλές περιπτώσεις, οι βελτιώσεις απόδοσης μπορεί να είναι σημαντικές, ακόμα και αν χρησιμοποιείτε προσαρμογέα βίντεο παλαιότερου μοντέλου. Εάν παίζετε, ελέγχετε για ενημερώσεις προσαρμογέα βίντεο κάθε μήνα. Διαφορετικά, κάθε τρεις έως έξι μήνες αρκεί.
Ενημερώσεις υλικολογισμικού
Το υλικολογισμικό βρίσκεται στη μέση μεταξύ υλικού και λογισμικού. Το υλικολογισμικό είναι λογισμικό που είναι ημι-μόνιμα αποθηκευμένο σε μη πτητικά τσιπ μνήμης μέσα στον υπολογιστή σας. Το κύριο σύστημα BIOS, για παράδειγμα, είναι το υλικολογισμικό. Αλλά το βασικό σύστημα BIOS δεν είναι καθόλου το μόνο υλικολογισμικό στο σύστημά σας. Σχεδόν κάθε περιφερειακό, από προσαρμογείς βίντεο και ήχου έως κάρτες δικτύου έως ελεγκτές RAID έως σκληρούς δίσκους και μονάδες οπτικών δίσκων, έχει το δικό του υλικολογισμικό.
Σας συνιστούμε να προσέχετε για ενημερώσεις στο BIOS της μητρικής πλακέτας και σε άλλο υλικολογισμικό, αλλά να είστε προσεκτικοί για να αποφασίσετε εάν θα εφαρμόσετε αυτές τις ενημερώσεις. Και πάλι, σε γενικές γραμμές: αν δεν σπάσει, μην το διορθώσετε. Σε κάποιο βαθμό, η απόφαση εξαρτάται από την ηλικία της συσκευής. Είναι πολύ συνηθισμένο για τα νέα συστατικά στοιχεία να διατίθενται αρκετές ενημερώσεις υλικολογισμικού στις αρχές του κύκλου ζωής τους. Με την πάροδο του χρόνου, οι ενημερώσεις υλικολογισμικού συνήθως γίνονται λιγότερο συχνές και τείνουν να είναι μικρές διορθώσεις ή προσθήκες λειτουργιών και όχι σημαντικές ενημερώσεις.
Η κύρια εξαίρεση είναι οι οπτικοί συγγραφείς. Το υλικολογισμικό σε συσκευές εγγραφής CD και DVD περιλαμβάνει σχήμα εγγραφής που επιτρέπει στη μονάδα δίσκου να χρησιμοποιεί τις βέλτιστες στρατηγικές εγγραφής για διαφορετικές μάρκες και τύπους μέσων. Καθώς εισάγονται νέες μάρκες μέσων, οι κατασκευαστές οπτικών δίσκων ενημερώνουν το υλικολογισμικό τους για να υποστηρίζουν τους νέους τύπους μέσων. Σας συνιστούμε να ελέγχετε για ενημερώσεις υλικολογισμικού για τον οπτικό σας συγγραφέα κάθε φορά που αγοράζετε μια νέα παρτίδα δίσκων.
ΚΑΤΑΡΤΙΣΗ ΤΩΝ ΓΕΦΥΡΩΝ ΣΑΣ
Συνήθως είναι εύκολο να ανακτήσετε από μια κακή ενημέρωση υλικολογισμικού. Εάν, για παράδειγμα, ενημερώσετε το υλικολογισμικό στη συσκευή εγγραφής DVD και σταματήσει να λειτουργεί σωστά, μπορείτε συνήθως να ενημερώσετε ξανά τη μονάδα δίσκου χρησιμοποιώντας την παλαιότερη αναθεώρηση υλικολογισμικού και να επιστρέψετε στο σημείο που ξεκινήσατε. Όταν ενημερώνετε το BIOS της μητρικής πλακέτας, είναι μια διαφορετική ιστορία. Μια αποτυχημένη αναβάθμιση του BIOS μπορεί να καταστήσει την πλακέτα άχρηστη, απαιτώντας την επιστροφή της στο εργοστάσιο για επισκευή. Η πιο συχνή αιτία αποτυχημένων αναβαθμίσεων του BIOS της μητρικής πλακέτας είναι η διακοπή ρεύματος κατά τη διαδικασία ενημέρωσης. Εάν είναι δυνατόν, συνδέστε το σύστημά σας σε ένα UPS προτού ενημερώσετε το BIOS της μητρικής πλακέτας.
Οι καλύτερες μητρικές κάρτες αποφεύγουν αυτό το πρόβλημα με έναν από τους δύο τρόπους. Ορισμένα έχουν εγκαταστήσει δύο BIOS. Εάν κάνετε bork κατά τη διάρκεια μιας αποτυχημένης ενημέρωσης, μπορείτε να ξεκινήσετε το σύστημα χρησιμοποιώντας το αντίγραφο ασφαλείας του BIOS και, στη συνέχεια, να ανακτήσετε το κύριο BIOS. Η Intel χρησιμοποιεί μια διαφορετική αλλά εξίσου αποτελεσματική μέθοδο. Εάν η διαδικασία ενημέρωσης του BIOS αποτύχει σε μια μητρική πλακέτα Intel, απλώς ορίζετε ένα jumper στη θέση ανάκτησης του BIOS. Ακόμα και μετά από μια αποτυχημένη ενημέρωση, ένα Intel BIOS διαθέτει αρκετά έξυπνα για να επιχειρήσει να εκκινήσει από τη δισκέτα. Μπορείτε απλά να αντιγράψετε το αρχείο δεδομένων BIOS σε μια δισκέτα, να ορίσετε το jumper στη θέση ανάκτησης, να επανεκκινήσετε το σύστημα και να επιτρέψετε την αυτόματη εγκατάσταση της ενημέρωσης του BIOS.
Θεραπεία των Windows Rot
Η Microsoft έλαβε δύο πολύ κακές αποφάσεις σχεδιασμού για τα Windows. Λοιπόν, στην πραγματικότητα, έλαβαν πολύ περισσότερες από δύο κακές αποφάσεις, αλλά δύο είναι πρωταρχικής σημασίας.
Η έννοια της χρήσης DLL ( δυναμικά συνδεδεμένες βιβλιοθήκες ή βιβλιοθήκες δυναμικών συνδέσμων ) ήταν ελαττωματικό από την αρχή, καθώς μπορούν να επιβεβαιώσουν εκατομμύρια χρήστες των Windows. Παλαιές και νέες εκδόσεις του ίδιου DLL με το ίδιο όνομα μπορούν να συνυπάρχουν σε ένα σύστημα και τα Windows δεν παρέχουν αυστηρή διαχείριση αυτών των διαφορετικών εκδόσεων. Μια νεότερη έκδοση μιας εφαρμογής συχνά δεν λειτουργεί με μια παλαιότερη έκδοση ενός DLL που απαιτεί, η οποία είναι αρκετά κακή, αλλά οι παλαιότερες εκδόσεις μιας εφαρμογής ενδέχεται να μην λειτουργούν με νεότερες εκδόσεις του DLL. Αυτό σημαίνει ότι κάτι τόσο απλό όσο η εγκατάσταση μιας ενημέρωσης για ένα πρόγραμμα μπορεί να σπάσει ένα άλλο. Καλωσήρθες στο DLL κόλαση .
ο Μητρώο των Windows , προφανώς μοτίβο σύμφωνα με το δέσιμο που χρησιμοποιείται σε αντίκες εκδόσεις του Novell NetWare, είναι το δεύτερο μέρος του διπλού whammy. Με την εισαγωγή των Windows NT, η Microsoft εγκατέλειψε τη χρήση απλών αρχείων διαμόρφωσης απλού κειμένου για τα αμφίβολα οφέλη ενός κεντρικού μητρώου. Αν και η έννοια του μητρώου μπορεί να είχε λειτουργήσει αν είχε εφαρμοστεί σωστά, με αυστηρούς ελέγχους και ισχυρά εργαλεία διαχείρισης, η Microsoft δεν έκανε τίποτα από αυτά. Αντ 'αυτού, το μητρώο είναι ένας τεράστιος σωρός σπαγγέτι που ακόμη και οι ειδικοί έχουν πρόβλημα να αποκρυπτογραφήσουν. Το μητρώο σε ένα τυπικό παράθυρο των Windows μεγαλώνει όπως το Topsy, με τα ξεπερασμένα δεδομένα να παραμένουν γεμάτα από τη θέση τους και να προστίθενται νέα δεδομένα χωρίς πρόθεση για διενέξεις ή συμβατότητα προς τα πίσω. Η Microsoft παρέχει μόνο τα πιο βασικά εργαλεία για τη συντήρηση του μητρώου, και ακόμη και το καλύτερο λογισμικό συντήρησης εμπορικού μητρώου μπορεί να κάνει τόσο πολύ για να εξαλείψει το χάος.
Το αποτέλεσμα είναι ότι οποιοδήποτε σύστημα Windows περιέχει τους σπόρους της καταστροφής του. Κατά τη διάρκεια των μηνών και ετών, καθώς εγκαθίσταται νέο λογισμικό και διαγράφεται παλιό λογισμικό, τα Windows σταδιακά καθίστανται όλο και πιο ασταθή. Οι διενέξεις DLL γίνονται όλο και πιο συχνές και η απόδοση επιβραδύνεται. Αυτό το φαινόμενο είναι παγκοσμίως γνωστό ως Κόκκινο των Windows . Οι προσεκτικές πρακτικές εγκατάστασης και ο περιοδικός καθαρισμός του μητρώου μπορούν να επιβραδύνουν τα Windows Rot, αλλά από την εμπειρία μας τίποτα δεν μπορεί να το σταματήσει εντελώς.
Η Microsoft ισχυρίζεται ότι τα Vista θα λύσουν το πρόβλημα των Windows Rot, αυτή τη φορά σίγουρα. Μπορεί να έχουν δίκιο, αλλά το αμφιβάλλουμε. Δυστυχώς, η μόνη σίγουρη θεραπεία που γνωρίζουμε για το Windows Rot, που δεν περιλαμβάνει την Microsoft που ξαναγράφει τα Windows από το μηδέν ή αλλάζετε σε άλλο λειτουργικό σύστημα, είναι να αφαιρέσετε τον σκληρό δίσκο από κάτω, να επανεγκαταστήσετε τα Windows και όλες τις εφαρμογές και να επαναφέρετε το δεδομένα. Οι περισσότεροι χρήστες ενέργειας το κάνουν αυτό κάθε έξι μήνες έως ένα χρόνο, αλλά ακόμη και οι περιστασιακοί χρήστες πιθανότατα θα επωφεληθούν από μια νέα εγκατάσταση κάθε δύο ή δύο χρόνια.
Μια σίγουρη ένδειξη ότι ήρθε η ώρα για μια καθαρή εγκατάσταση είναι ότι το σύστημά σας αρχίζει να συμπεριφέρεται παράξενα με τρόπους που δεν οφείλονται σε ιό ή πρόβλημα υλικού, ειδικά εάν αυτό συμβαίνει αμέσως μετά την εγκατάσταση νέου λογισμικού, ενημερωμένων προγραμμάτων οδήγησης ή δημιουργίας άλλες σημαντικές αλλαγές στο σύστημά σας. Αλλά τα Windows Rot μπορούν να εκδηλωθούν με πολύ πιο λεπτούς τρόπους. Εάν χρησιμοποιείτε το σύστημα των Windows σας για ένα ή δύο χρόνια χωρίς επανεγκατάσταση και φαίνεται πολύ πιο αργό από ό, τι ήταν, πιθανότατα δεν είναι η φαντασία σας. Εκτός από την αργή απόδοση, το Windows Rot μπορεί να προκαλέσει διάφορα προβλήματα, από σοβαρές διαρροές μνήμης έως τυχαίες επανεκκινήσεις.
Επειδή είναι τόσο δύσκολο να εντοπίσετε τα στοιχεία του Windows Rot, ή ακόμα και να μάθετε σε ποιο βαθμό υποφέρει ένα συγκεκριμένο σύστημα, σας συνιστούμε απλώς να κάνετε μια νέα εγκατάσταση μία φορά το χρόνο, είτε νομίζετε ότι το χρειάζεστε είτε όχι.
Λίστα ελέγχου περιοδικής συντήρησης
Πίνακας 3-3 συνοψίζει τις διαδικασίες που προτείνουμε για περιοδική συντήρηση.
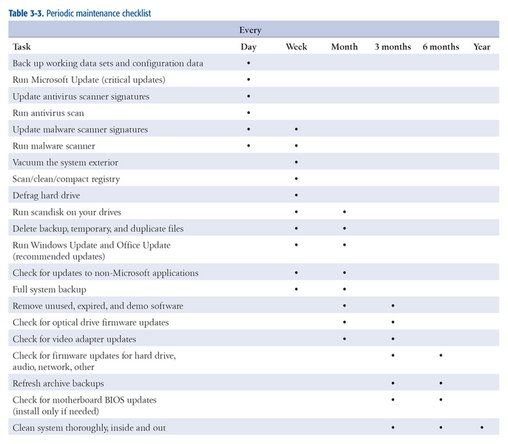
Πίνακας 3-3: Λίστα ελέγχου περιοδικής συντήρησης
Περισσότερα για τη συντήρηση του υπολογιστή