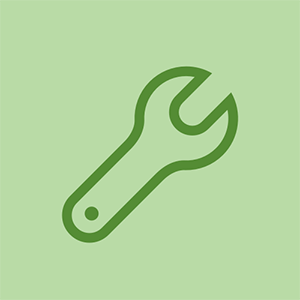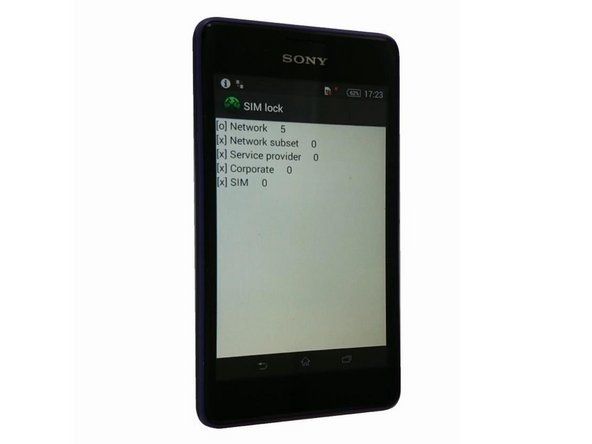hp Officejet Pro 8600 Plus

Rep: 11
Δημοσιεύτηκε: 22/03/2018
Η εκτύπωση HP Officejet Pro 8600Plus είναι θολή και ελαφριά για όλα τα χρώματα εκτός από μπλε. Εκτυπώθηκε ωραία με ξαναγεμισμένες κασέτες μέχρι πριν από μερικές εβδομάδες. Το μαύρο μελάνι μειώθηκε και αντικαταστάθηκε με ολοκαίνουργιο μαύρο μελάνι HP. Εδώ έχω δοκιμάσει πολλές φορές που δεν βοήθησε. Τι άλλο μπορώ να δοκιμάσω;
- Καθαρή κεφαλή εκτύπωσης
- Ευθυγραμμίστε την κεφαλή εκτύπωσης
- Επαναφέρετε τον εκτυπωτή αποσυνδέοντας μερικά λεπτά
Δεν ήταν δυνατή η επαναφορά του iPhone 9
- Εκτύπωση δοκιμαστικής σελίδας: τα μπλε κουτιά φαίνονται καλά. Το κίτρινο, το κόκκινο και το μαύρο έχουν κατακόρυφες γραμμές και ξεθωριασμένα χρώματα. Το μαύρο κείμενο είναι θολό και ξεθωριασμένο. Οι γραμμές μοτίβου δοκιμής δεν συνδέονται πλήρως.
- Εκτύπωση 20 σελίδων μαύρου κειμένου για να δείτε αν το πρόβλημα «επιλύθηκε» όπως λέει ο ιστότοπος της HP !!
2 απαντήσεις
Επιλεγμένη λύση
| | Rep: 411 |
Φόρεσε γάντια.
Βάλτε την κεφαλή εκτύπωσης σε πλαστικό πιάτο με ζεστό νερό και στη συνέχεια τοποθετήστε την κεφαλή εκτύπωσης σε πλαστικό πιάτο με αλκοόλ. Κάντε ξανά μια φορά. Βάλτε λίγη ποσότητα υγρών για να καλύψετε το κεφάλι. Μην καλύπτετε το ταμπλό. Καθαρίστε τη σανίδα με αλκοόλ.
Στη συνέχεια, στεγνώστε το και τοποθετήστε τον στον εκτυπωτή. Και στη συνέχεια εκτελέστε ξανά όλους τους ελέγχους.
Εάν δεν λειτουργεί αλλάξτε την κεφαλή εκτύπωσης.
Αυτό λειτούργησε. Ευχαριστώ! Ευχαριστώ! Ευχαριστώ!
Παρακαλώ!
Το έχω ήδη 3 φορές στον εκτυπωτή μου :)
πώς να εφαρμόσετε θερμική πάστα στο CPU
Γεια, έχω ένα παρόμοιο πρόβλημα, οι μαύρες εκτυπώσεις θολώνουν για την πρώτη προσπάθεια ... αυτό συμβαίνει ακόμα και αν έχουν περάσει λίγες μόνο ημέρες από την τελευταία εργασία εκτύπωσης Εάν επανεκτυπώσω αμέσως, κάνει μια χαρά. Πρόσφατα καθάρισα την κεφαλή εκτύπωσης, πρέπει να γίνει ξανά;
| | Rep: 1 |
Υπάρχουν φορές που ο εκτυπωτής σας ενδέχεται να εκτυπώνει θολές εικόνες. Αυτό συμβαίνει να είναι ένα κοινό φαινόμενο με όλους τους εκτυπωτές και είναι πιο πιθανό να συμβεί αφού αρχίσετε να χρησιμοποιείτε τον εκτυπωτή σας μετά από μεγάλο χρονικό διάστημα.
Τίποτα δεν πρέπει να ανησυχείτε, καθώς το πρόβλημα μπορεί να αντιμετωπιστεί εύκολα. Στην πραγματικότητα, όλοι οι εκτυπωτές διαθέτουν έναν ενσωματωμένο μηχανισμό για την αντιμετώπιση ενός τέτοιου σεναρίου. Διαβάστε παρακάτω για να βρείτε τη λύση στο πρόβλημα!
Πώς μπορώ να διορθώσω τον εκτυπωτή που εκτυπώνει θολή; Μπορείτε να ξεκινήσετε ελέγχοντας τα επίπεδα μελανιού και την ευθυγράμμιση από τη σελίδα συντήρησης. Εάν αυτό δεν σας βοηθήσει, το πρόβλημα μπορεί να είναι φραγμένο ακροφύσια κεφαλής εκτύπωσης, οπότε φροντίστε να τα καθαρίσετε. Τέλος, μπορείτε επίσης να δοκιμάσετε να ενημερώσετε τα προγράμματα οδήγησης στην πιο πρόσφατη έκδοση και να ελέγξετε αν αυτό βοηθά.
1. Ελέγξτε τα επίπεδα μελανιού
Ένα καλό πρώτο βήμα που πρέπει να κάνετε είναι να δείτε αν ο εκτυπωτής έχει αρκετό μελάνι στο αποθετήριο του. Οι εκτυπωτές κάθε είδους επιτρέπουν στους χρήστες να ελέγχουν τη στάθμη μελανιού, η οποία μπορεί να γίνει είτε μέσω υπολογιστή είτε απευθείας από τη συσκευή εκτυπωτή.
Επειδή αυτή η διαδικασία είναι διαφορετική για κάθε εκτυπωτή, βεβαιωθείτε ότι έχετε ελέγξει το εγχειρίδιο χρήσης για συγκεκριμένες οδηγίες. Η σχετική εφαρμογή εκτυπωτή θα πρέπει να διαθέτει τις απαραίτητες πληροφορίες και θα σας ενημερώσει εάν τα επίπεδα μελανιού βρίσκονται εντός των φυσιολογικών ορίων.
2. Καθαρίστε τα ακροφύσια της κεφαλής εκτύπωσης
Και πάλι αυτό είναι κάτι που πρέπει να γίνεται περιοδικά, καθώς τα ακροφύσια τείνουν να πνιγούν, περισσότερο εάν ο εκτυπωτής παραμένει αδρανής για μεγάλο χρονικό διάστημα. Αυτός είναι και αυτός ακριβώς ο λόγος για τον οποίο ο εκτυπωτής διαθέτει λειτουργία αυτοκαθαρισμού για τον καθαρισμό πνιγμένων ακροφυσίων.
Ωστόσο, όλοι οι εκτυπωτές έχουν τους δικούς τους μοναδικούς τρόπους για να ξεκινήσουν τη διαδικασία καθαρισμού, οπότε φροντίστε να δείτε το εγχειρίδιο του εκτυπωτή σας. Μια τέλεια διαδικασία καθαρισμού μπορεί διορθώστε τη θολή εκτύπωση του εκτυπωτή hp ή εκτυπωτής HP εκτύπωση διπλής εκτύπωσης. Ωστόσο, ένας γενικός κανόνας είναι ότι η διαδικασία μπορεί να ξεκινήσει από την ενότητα συντήρησης. Επίσης, μπορεί να είναι απαραίτητο η εργασία καθαρισμού να εκτελείται πολλές φορές για μια καλή και διεξοδική εργασία καθαρισμού.
πλυντήριο βουητό αλλά δεν θα ξεκινήσει
3. Ελέγξτε την ευθυγράμμιση
Η ευθυγράμμιση των κασετών εκτύπωσης ή των γραφίτη μπορεί επίσης να είναι εξίσου σημαντική για τον προσδιορισμό της ποιότητας της εκτύπωσης. Επομένως, ελέγξτε αν η ευθυγράμμιση είναι ιδανική για τον τύπο εκτύπωσης που χρειάζεστε.
Εάν χρειάζεται, εκτελέστε τη λειτουργία ευθυγράμμισης πολλές φορές μέχρι να επιτευχθεί το επιθυμητό αποτέλεσμα. Ανατρέξτε στο εγχειρίδιο της εταιρείας για βήματα σχετικά με αυτό, αν και αυτή είναι μια άλλη επιλογή που βρίσκεται συνήθως στην ενότητα συντήρησης.
4. Πρόβλημα ρυθμίσεων
Οι περισσότεροι εκτυπωτές επιτρέπουν στο χρήστη να ορίσει την ποιότητα της εκτύπωσης. Αυτά μπορεί να ποικίλλουν από ποιότητα προχείρου σε οτιδήποτε μοιάζει με την καλύτερη ποιότητα. Η αλλαγή της ρύθμισης σε εκείνη που προσφέρει την υψηλότερη ποιότητα εκτυπώσεων μπορεί επίσης να λύσει το πρόβλημα των θολών εκτυπώσεων.
5. Χρησιμοποιήστε το σωστό χαρτί
Η κακή ποιότητα χαρτιού που χρησιμοποιείται για εκτύπωση μπορεί επίσης να οδηγήσει σε θολές εκτυπώσεις. Αυτό καθιστά σημαντικό να χρησιμοποιείτε χαρτί σωστής ποιότητας που μπορεί να ταιριάζει καλύτερα στον εκτυπωτή σας ή, για τον λόγο αυτό, τον τύπο μελανιού που χρησιμοποιεί ο εκτυπωτής. Η χρήση χαρτιού σωστού μεγέθους είναι εξίσου σημαντική για τη λήψη εκτυπώσεων καλύτερης ποιότητας κάθε φορά.
6. Ενημερώστε το λογισμικό του εκτυπωτή
Εάν έχετε δοκιμάσει τα πάντα και εξακολουθείτε να έχετε θολές εκτυπώσεις, θα πρέπει να εξετάσετε το ενδεχόμενο ενημέρωσης του λογισμικού του εκτυπωτή σας. Σε κάθε περίπτωση, είναι πάντα καλή ιδέα να ενημερώνετε το λογισμικό στην πιο πρόσφατη έκδοση ανά πάσα στιγμή.
Για να το κάνετε αυτό, μπορείτε είτε να μεταβείτε στον ιστότοπο της εταιρείας και να ελέγξετε αν υπάρχει διαθέσιμη νέα ενημέρωση για το συγκεκριμένο μοντέλο του εκτυπωτή σας.
Ή μπορείτε να το κάνετε μέσω της Διαχείρισης συσκευών. Εδώ είναι τα βήματα:
- Ανοίξτε τη Διαχείριση συσκευών. Πληκτρολογήστε Device Manager στο πλαίσιο αναζήτησης Cortana και επιλέξτε το από το αποτέλεσμα αναζήτησης.
- Στο παράθυρο Διαχείριση συσκευών, εντοπίστε τον εκτυπωτή σας και αναπτύξτε τον ίδιο.
- Κάντε δεξί κλικ στον συγκεκριμένο εκτυπωτή σας και επιλέξτε Ενημέρωση προγράμματος οδήγησης.
- Θα έχετε δύο επιλογές για ενημέρωση, είτε αυτόματα είτε μη αυτόματα.
- Πηγαίνετε για την αυτόματη επιλογή που είναι πιο απλή.
- Ή εάν έχετε πραγματοποιήσει μη αυτόματη λήψη της ενημέρωσης, μπορείτε να επιλέξετε τη δεύτερη επιλογή, τη μη αυτόματη εγκατάσταση των ενημερώσεων.