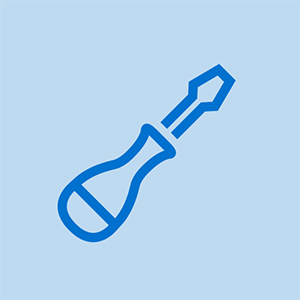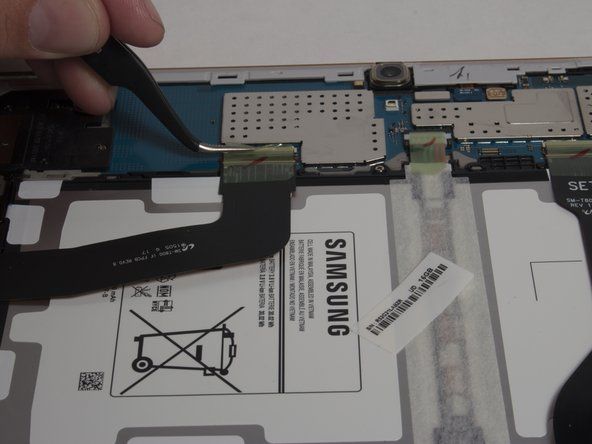Wiki με συνεισφορά μαθητών
Μια φοβερή ομάδα μαθητών από το εκπαιδευτικό μας πρόγραμμα έκανε αυτό το wiki.
Acer Aspire V5- 473P-5602 Αριθμός μοντέλου: ZQY DC rating: 19V, 3.42A Product of Acer Inc. Made in China Memory: 4GB Storage: 500 GB Battery: 4-Cell Li-ion baterai CPU: AMD Dual-Core Processor
Συνδέθηκε αλλά δεν φορτίζεται
Η συσκευή δεν φορτίζεται κατά τη σύνδεση του μετασχηματιστή εναλλασσόμενου ρεύματος.
Κατεστραμμένο καλώδιο τροφοδοσίας
Επιθεωρήστε το καλώδιο τροφοδοσίας για ζημιά. Εάν υπάρχει αισθητή ζημιά, ενδέχεται να είναι το πρόβλημα το καλώδιο τροφοδοσίας. Εάν δεν είστε σίγουροι, δοκιμάστε να χρησιμοποιήσετε ένα νέο καλώδιο τροφοδοσίας για να φορτίσετε τη συσκευή. Εάν το πρόβλημα παραμένει, τότε το πρόβλημα είναι η μπαταρία ή τα προγράμματα οδήγησης.
Τα προγράμματα οδήγησης δεν ενημερώθηκαν
Τα προγράμματα οδήγησης για το Microsoft AC Adapter και το Microsoft ACPI-Compliant Control Method Battery ενδέχεται να μην ενημερωθούν ή ενδέχεται να λείπουν και πρέπει να επανεγκατασταθούν.
Ελαττωματική μπαταρία
Αποστραγγίστε την μπαταρία και, στη συνέχεια, δοκιμάστε να φορτίσετε τη συσκευή με το αρχικό καλώδιο τροφοδοσίας εάν εξακολουθεί να μην φορτίζεται, μπορεί να είναι η αιτία μιας κακής μπαταρίας.
Επαναφορά ισχύος
- Κλείστε τη συσκευή και αποσυνδέστε το τροφοδοτικό.
- Αφαιρέστε την μπαταρία του φορητού υπολογιστή.
- Κρατήστε πατημένο το κουμπί λειτουργίας για 30 δευτερόλεπτα και μετά αφήστε το.
- Επανατοποθετήστε την μπαταρία και συνδέστε το τροφοδοτικό.
- Ενεργοποιήστε το φορητό υπολογιστή.
- Εάν το πρόβλημα παραμένει, δοκιμάστε να ενημερώσετε τα προγράμματα οδήγησης.
Ενημέρωση προγραμμάτων οδήγησης
- Κτύπημα Παράθυρα κλειδί, αναζήτηση και άνοιγμα Διαχειριστή της συσκευής .
- Διπλό κλικ Μπαταρίες στον κατάλογο.
- Κάντε δεξί κλικ Προσαρμογέας AC της Microsoft και επιλέξτε Ενημέρωση προγράμματος οδήγησης .
- Στη συνέχεια, κάντε δεξί κλικ Μπαταρία Μέθοδος ελέγχου συμβατή με Microsoft ACPI και επιλέξτε Ενημέρωση προγράμματος οδήγησης .
- Όταν ολοκληρωθούν οι ενημερώσεις, επανεκκινήστε τη συσκευή και συνδέστε τον τροφοδοτικό.
- Εάν το πρόβλημα παραμένει, εγκαταστήστε ξανά τη μπαταρία μεθόδου ελέγχου που συμμορφώνεται με το ACPI της Microsoft.
Επανεγκαταστήστε την Microsoft ACPI-Compliant Control Method Battery
- Κτύπημα Παράθυρα κλειδί, αναζήτηση και άνοιγμα Διαχειριστή της συσκευής .
- Διπλό κλικ Μπαταρίες στο μενού, κάντε δεξί κλικ Μπαταρία Μέθοδος ελέγχου συμβατή με Microsoft ACPI και επιλέξτε Απεγκαταστήστε τη συσκευή .
- Κάντε κλικ στην επιλογή Κατάργηση εγκατάστασης στο αναδυόμενο παράθυρο.
- Κλείστε τη συσκευή και αποσυνδέστε τον προσαρμογέα ρεύματος.
- Αφαιρέστε την μπαταρία και κρατήστε πατημένο το κουμπί λειτουργίας για 30 δευτερόλεπτα.
- Επανατοποθετήστε την μπαταρία, συνδέστε το τροφοδοτικό και ενεργοποιήστε τη συσκευή.
- Ελέγξτε εάν η επανεγκατάσταση ήταν επιτυχής ανοίγοντας Διαχειριστή της συσκευής ξανά και κάνοντας κλικ Δράση και μετά επιλέξτε Σάρωση για αλλαγές υλικού .
- Εάν το πρόβλημα παραμένει, δοκιμάστε αντικατάσταση της μπαταρίας .
Αντικαταστήστε την μπαταρία
Ανατρέξτε στο Αντικατάσταση μπαταρίας οδηγός για λεπτομέρειες.
Δυσλειτουργικό πληκτρολόγιο
Εάν το πληκτρολόγιό σας σταματήσει να λειτουργεί αυτόματα ή δεν λαμβάνετε απαντήσεις με συντομεύσεις και άλλες βασικές λειτουργίες.
Επαναφέρετε τον υπολογιστή και αφαιρέστε την μπαταρία
- Πρώτα απενεργοποιήστε τη συσκευή σας acer.
- Πατήστε το κουμπί λειτουργίας για 5 δευτερόλεπτα.
- Στη συνέχεια αφαιρέστε την μπαταρία.
- Πατήστε και κρατήστε πατημένο το κουμπί λειτουργίας για άλλα 15 δευτερόλεπτα.
- Τοποθετήστε την μπαταρία και συνδέστε το φορτιστή.
Επανεγκαταστήστε το λογισμικό
Μπορείτε να προσπαθήσετε να εγκαταστήσετε ξανά το λογισμικό σε περίπτωση σφαλμάτων συντόμευσης.
- Κάντε κλικ στην ενότητα λήψης: Επίσημος ιστότοπος της Acer .
- Πληκτρολογήστε τον αριθμό SIND (μπορείτε να τον βρείτε στο πίσω μέρος της συσκευής σας acer)
- Επιλέξτε εφαρμογή
- Τελευταία πρέπει να το αποθηκεύσετε και να το εγκαταστήσετε στη συσκευή σας.
Απενεργοποιήστε το φίλτρο κλειδιών
Μπορείτε να προσπαθήσετε να απενεργοποιήσετε το φίλτρο κλειδιών, ακολουθώντας τα βήματα:
- Κάντε κλικ αρχή στην οθόνη σας.
- Μετά πηγαίνετε στο Ρυθμίσεις
- Κάντε κλικ Ευκολία πρόσβασης.
- Αφού πρέπει να επιλέξετε Πληκτρολόγιο.
- Στη συνέχεια, μπορείτε να απενεργοποιήσετε το πλήκτρο φίλτρου.
Πρόβλημα υλικού
Η βρωμιά και άλλα συντρίμμια μπορεί να προκαλέσουν τη διακοπή λειτουργίας του πληκτρολογίου, οπότε πρέπει να αφαιρέσετε το κάλυμμα και να το καθαρίσετε κάτω από αυτό. Ή τα πλήκτρα μπορεί να μην έχουν αρκετή πίεση από μόνη της, οπότε με τον ίδιο τρόπο μετά την αφαίρεση του καλύμματος πρέπει να ρυθμίσετε τις βίδες με κατσαβίδι. Ίσως χρειαστεί να αντικαταστήσετε το πληκτρολόγιο μόνοι σας ή να επικοινωνήσετε με έναν ειδικό, ανατρέξτε στο οδηγός αντικατάστασης πληκτρολογίου για βήματα σχετικά με τον τρόπο αντικατάστασής του.
Υπερθέρμανση
Οι ανεμιστήρες τρέχουν συνεχώς και κάνουν πολύ θόρυβο. Ο φορητός υπολογιστής σας είναι πολύ ζεστός για την αγκαλιά σας.
Καθαρισμός συστήματος
Εάν ο φορητός υπολογιστής σας συντρίβεται ξαφνικά, δεν λειτουργεί σωστά ή προκαλεί πολύ θόρυβο, αυτό μπορεί να οφείλεται στην υπερθέρμανση. Η υπερθέρμανση μπορεί να προκληθεί από έναν ανεμιστήρα που απαιτεί καθαρισμό ή από έναν υπερβολικά επεξεργασμένο επεξεργαστή. Η πιο συνηθισμένη λύση θα ήταν να αντικαταστήσετε τον ανεμιστήρα, αλλά αν δεν είστε εξοικειωμένοι με τους υπολογιστές, υπάρχουν απλούστερες λύσεις παρακάτω που μπορείτε να δοκιμάσετε.
Καθαρίστε τον ανεμιστήρα φορητού υπολογιστή με πεπιεσμένο αέρα
Βεβαιωθείτε ότι ο φορητός υπολογιστής σας είναι απενεργοποιημένος πριν ξεκινήσετε. Εάν μπορείτε, αφαιρέστε την μπαταρία. Εισαγάγετε το ακροφύσιο του ξεσκονόπανο στους αεραγωγούς ή όσο πιο κοντά τους μπορείτε και βγάλτε τη σκόνη. Ψεκάστε μία ή δύο φορές αντί για ένα μακρύ ρεύμα αέρα, επειδή μπορεί να βλάψει τα εξαρτήματα. Χρησιμοποιήστε ένα μακρύ πλαστικό αντικείμενο για να σταματήσετε να περιστρέφεται ο ανεμιστήρας, αυτό θα σας επιτρέψει να αφαιρέσετε τυχόν υπερβολική βρωμιά.
Laptop Cooling Pad
Αν ψάχνετε για μια ευκολότερη λύση, μπορείτε να αγοράσετε φορητούς υπολογιστές ψύξης που είναι ουσιαστικά εξωτερικοί ανεμιστήρες για το φορητό υπολογιστή σας. Το ψυκτικό μαξιλάρι απομακρύνεται από τους εσωτερικούς ανεμιστήρες παρέχοντας ένα εφέ ψύξης που θα κάνει τον φορητό υπολογιστή σας πιο ήσυχο και πιο δροσερό.
Κατάργηση εφαρμογών χρησιμοποιώντας χρόνο CPU υψηλού ποσοστού
Ανοίξτε τη Διαχείριση εργασιών των Windows (CTRL + Shift + Escape). Στην καρτέλα Διαδικασίες θα δείτε κάθε εφαρμογή και πόσα από τους πόρους των φορητών υπολογιστών χρησιμοποιούνται για την εκτέλεση της. Εάν υπάρχει μια εφαρμογή που χρησιμοποιεί υψηλό ποσοστό χρόνου CPU, ίσως θελήσετε να σκεφτείτε να καταργήσετε την εφαρμογή ή να διασφαλίσετε ότι θα κλείσετε την εφαρμογή όταν δεν τη χρησιμοποιείτε για να εξοικονομήσετε χρόνο CPU.
Αντικαταστήστε τον ανεμιστήρα ψύξης
Εάν τα προηγούμενα προβλήματα παραμένουν, ο ανεμιστήρας ψύξης μπορεί να χρειάζεται αντικατάσταση. Ανατρέξτε στο μας οδηγός αντικατάστασης για περισσότερες λεπτομέρειες.
Οθόνη θανάτου / μαύρη οθόνη
Η οθόνη είναι μαύρη και δεν αποκρίνεται.
Χαλαρή σύνδεση οθόνης
Αυτό θα μπορούσε να σημαίνει ότι υπάρχει χαλαρή σύνδεση με έναν από τους εσωτερικούς συνδέσμους και μπορεί να επιδιορθωθεί προσθέτοντας ηλεκτρική ταινία στην κορυφή του συνδετήρα και ασκώντας πίεση για να διασφαλίσετε ότι η σύνδεση είναι ισχυρή για να αποφευχθεί τυχόν τρεμόπαιγμα.
Ανάκτηση BIOS
Εάν έχετε λάβει αυτό το σφάλμα στον υπολογιστή σας, αυτό σημαίνει ότι παρουσιάστηκε δυσλειτουργία στη λειτουργία του συστήματός σας. Για να επαναφέρετε το σύστημά σας, θα πρέπει να ενημερώσετε το BIOS στον υπολογιστή σας:
- Κατεβάστε την τελευταία έκδοση του BIOS από το Ιστότοπος υποστήριξης της Acer .
- Σε έναν άλλο υπολογιστή εξαγάγετε το αρχείο .exe από το αρχείο .rar και εκτελέστε το.
- Ενώ το αρχείο εκτελείται, μεταβείτε στην προσωρινή κατεύθυνση όπου έγινε εξαγωγή αυτού του αρχείου (c: users (το όνομα χρήστη σας) AppData Local Temp.
- Εντοπίστε το αρχείο .fd και αντιγράψτε το αμέσως σε μια μονάδα USB FAT32.
- Συνδέστε το USB στο V5-473p σας.
- Ενεργοποιήστε το φορητό υπολογιστή σας και πατήστε ταυτόχρονα τα πλήκτρα 'esc' και 'fn' για 3 λεπτά ενώ το σύστημα εκκινεί (το σύστημα θα ενεργοποιηθεί και θα απενεργοποιηθεί πολλές φορές).
- Αφαιρέστε τη μονάδα USB και τη δύναμη στον υπολογιστή σας, θα πρέπει να λειτουργεί τώρα.
Αντικατάσταση οθόνης
Δοκιμάστε να συνδέσετε μια εξωτερική οθόνη, εάν εμφανίζεται μια εικόνα στην εξωτερική οθόνη, τότε η οθόνη του φορητού υπολογιστή πρέπει να αντικατασταθεί. Μπορείτε επίσης να ελέγξετε τους συνδέσμους οθόνης της οθόνης για ένα χαλαρό καλώδιο, για να το κάνετε αυτό θα πρέπει να αποσυναρμολογήσετε το περίβλημα του φορητού υπολογιστή για να βεβαιωθείτε ότι οι σύνδεσμοι έχουν συνδεθεί σωστά.
Το ipod touch 6ης γενιάς δεν θα ενεργοποιηθεί ή δεν φορτιστεί
Ανατρέξτε στο μας οδηγός αντικατάστασης για περισσότερες λεπτομέρειες.
Touchpad που δεν ανταποκρίνεται
Το touchpad δεν αποκρίνεται ή το αριστερό / δεξί πλήκτρο δεν λειτουργεί σωστά.
Το touchpad σταματά να αποκρίνεται ξαφνικά
Το touchpad σας λειτούργησε καλά πριν από λίγο, αλλά σταμάτησε να ανταποκρίνεται ξαφνικά. Η επιφάνεια αφής σας ενδέχεται να έχει απενεργοποιηθεί κατά λάθος.
Πολλά συστήματα σάς επιτρέπουν να ενεργοποιήσετε ή να απενεργοποιήσετε την επιφάνεια αφής πατώντας τα πλήκτρα FN και F7 ή τα πλήκτρα FN και F6 ταυτόχρονα.
Το Touchpad βρίσκεται σε κατάσταση αναστολής λειτουργίας
Εάν το touchpad δεν ανταποκριθεί, μπορεί να παραμείνει σε κατάσταση αναστολής μετά το άνοιγμα του καπακιού.
Η ευκολότερη λύση είναι η επανεκκίνηση του φορητού υπολογιστή με τα ακόλουθα βήματα:
- Πατήστε CRTL + ESC για να ενεργοποιήσετε το μενού Έναρξη
- Χρησιμοποιήστε το πλήκτρο βέλους για να μεταβείτε προς τα κάτω στην επιλογή Τερματισμός ή Αποσύνδεση και, στη συνέχεια, επιλέξτε 'Αναστολή λειτουργίας' για να κάνετε τον φορητό υπολογιστή σας να αδρανοποιηθεί. Θα χρειαστούν από 15 έως 20 δευτερόλεπτα για να είναι σε πλήρη κατάσταση αναστολής λειτουργίας.
- Πατήστε το πλήκτρο ESC για να ξυπνήσετε τον φορητό υπολογιστή σας, η λειτουργία του ποντικιού της επιφάνειας αφής αποκαθίσταται.
Μη ενημερωμένο πρόγραμμα οδήγησης
Εάν το touchpad σας εξακολουθεί να μην λειτουργεί, μπορεί επίσης να οφείλεται σε ένα πρόγραμμα οδήγησης που δεν είναι ενημερωμένο ή λείπει.
Η Διαχείριση συσκευών μπορεί να σας πει λεπτομερείς πληροφορίες σχετικά με ζητήματα υλικού και να σας βοηθήσει να ενημερώσετε το πρόγραμμα οδήγησης. Μπορείτε να ενημερώσετε το πρόγραμμα οδήγησης της επιφάνειας αφής είτε μέσω του Device Manager είτε μέσω του ιστότοπου.
Επιλογή 1: Μέσω της διαχείρισης συσκευών
- Στο μενού Έναρξη, αναζητήστε τη Διαχείριση συσκευών. Στη Διαχείριση συσκευών, θα δείτε μια μεγάλη λίστα συσκευών που είναι συνδεδεμένες στη συσκευή σας. Στην ενότητα 'Ποντίκια και άλλες συσκευές κατάδειξης', θα πρέπει να παρατηρήσετε την επιφάνεια αφής του Acer.
- Κάντε δεξί κλικ στην επιφάνεια αφής Acer και κάντε κλικ στην «Ενημέρωση λογισμικού προγράμματος οδήγησης». Αυτό θα σας οδηγήσει σε ένα παράθυρο που αναζητά αυτόματα το πιο πρόσφατο λογισμικό προγράμματος οδήγησης. Εάν υπάρχει διαθέσιμο, θα σας ζητήσει να το κατεβάσετε και να ακολουθήσετε τις οδηγίες εγκατάστασης.
Επιλογή 2: Μέσω της ιστοσελίδας της Acer
- Επισκεφτείτε τον επίσημο Επίσημος ιστότοπος της Acer .
- Στις σελίδες του προγράμματος οδήγησης και του εγχειριδίου, θα σας ζητηθεί να δώσετε τον σειριακό αριθμό, το SNID ή τον αριθμό μοντέλου σας.
- Εάν εξακολουθείτε να μην γνωρίζετε αυτές τις πληροφορίες, μπορείτε να χρησιμοποιήσετε τη δυνατότητα αυτόματης ανίχνευσης στο κάτω μέρος της ιστοσελίδας, το κείμενο που αναφέρει 'αυτόματη ανίχνευση των πληροφοριών της συσκευής μου'. Κάντε κλικ σε αυτόν τον σύνδεσμο και ακολουθήστε τις οδηγίες στην οθόνη και θα εντοπιστεί ο αριθμός μοντέλου σας.
- Επιλέγοντας το αναπτυσσόμενο μενού Πρόγραμμα οδήγησης, θα παρουσιαστούν προγράμματα οδήγησης, συμπεριλαμβανομένου του προγράμματος οδήγησης αφής για την πιο ενημερωμένη έκδοση.
- Σημειώστε ότι υπάρχουν δύο προμηθευτές που παρέχουν τα προγράμματα οδήγησης Touchpad, είτε Synaptics είτε ELANTECH. Μπορείτε να μάθετε ποιος είναι ο τρέχων πάροχος για το φορητό υπολογιστή σας, εξετάζοντας τις τρέχουσες ιδιότητες του touchpad Διαχειριστή της συσκευής .
Ελαττωματικό touchpad
Εάν το πρόβλημα παραμένει, το touchpad ενδέχεται να είναι κατεστραμμένο. Ανατρέξτε στο μας οδηγός επισκευής για αντικατάσταση αφής.