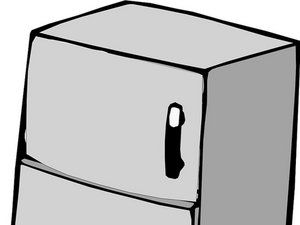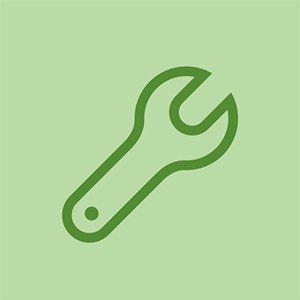Αδελφός εκτυπωτής
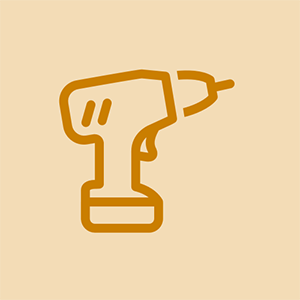
Rep: 617
Δημοσιεύτηκε: 22/2/2015
ο εκτυπωτής αδερφών μου δεν συνδέεται με το δρομολογητή wifi μου. όλες οι άλλες συσκευές είναι συνδεδεμένες με δρομολογητή. δεν ξέρω ότι το ασύρματο προπέρ μου είναι σπασμένο ή πώς μπορώ να το ελέγξω. Παρακαλώ βοηθήστε με
Ποιος είναι ο αριθμός μοντέλου του εκτυπωτή;
ευχαριστώ όλους .. ήταν πολύ χρήσιμο
Εάν έχετε αλλάξει πρόσφατα από Wi-Fi 2,4GHz σε 5GHz - αυτό είναι το πρόβλημα! Οι αδελφοί εκτυπωτές δεν μπορούν να συνδεθούν με Wi-Fi 5GHz, αλλά αν ρωτήσετε τον πάροχό σας στο Διαδίκτυο, μπορούν να χωρίσουν το συνδυασμένο δίκτυο σε δύο ξεχωριστά δίκτυα, ένα 2,4GHz και ένα 5GHz - και στη συνέχεια να συνδέσετε τον εκτυπωτή σας στα 2,4GHz !! Πέρασα πάρα πολύ καιρό προσπαθώντας να το καταλάβω, έτσι ελπίζω ότι αυτό θα σώσει κάποιον την ταλαιπωρία.
Ενεργοποιήστε το Brother Printer
Για να επαναφέρετε την ασύρματη σύνδεση, πατήστε το κουμπί Μενού
Πατήστε OK.
Επιλέξτε Επαναφορά δικτύου.
Πατήστε 1 για να επιλέξετε Ναι.
Πατήστε ξανά 1 για να επιβεβαιώσετε την επανεκκίνηση
Ο εκτυπωτής θα επανεκκινήσει και η επαναφορά του δικτύου ολοκληρώθηκε με επιτυχία.
Ακολουθήστε το επόμενο βήμα για να συνδέσετε τον Brother Printer με Wi-Fi.
Συνδέστε τον εκτυπωτή Brother σε Wi-Fi
Μόλις επανεκκινήσετε τον εκτυπωτή Brother μετά την επαναφορά του δικτύου, θα δείτε ένα μήνυμα που θα ξεκινήσει η ρύθμιση Wi-Fi. Ανατρέξτε στον Οδηγό γρήγορης εγκατάστασης
Στη συνέχεια, πατήστε OK
Πατήστε Ok τρεις φορές για να μπείτε στον Οδηγό εγκατάστασης
Θα εμφανιστεί ένα μήνυμα στην οθόνη σας Ενεργοποίηση Wlan; Πατήστε OK για αποδοχή. Πατήστε Ok ξανά
Περιμένετε λίγο, ενώ πραγματοποιεί αναζήτηση σε ασύρματο δίκτυο
Θα εμφανιστεί μια λίστα SSID στην οθόνη, επιλέξτε το δίκτυο Wi-Fi με το οποίο θέλετε να συνδεθείτε και χρειάζεστε τον κωδικό WEP / Wi-Fi Κωδικός πρόσβασης του δρομολογητή σας για να συνδέσετε το Brother Printer σε Wi-Fi
Εισαγάγετε τον κωδικό πρόσβασης Wi-Fi χρησιμοποιώντας το πληκτρολόγιο Brother Printer
Επόμενο Πατήστε Ok και μετά πατήστε 1 για να εφαρμόσετε τις ρυθμίσεις
Αποκτήστε πρόσβαση στο ασύρματο δίκτυο αλλά δεν ζητάτε κωδικό πρόσβασης; Και έτσι απλά επιστρέφετε στην αρχική οθόνη;
10 απαντήσεις
Επιλεγμένη λύση
 | Rep: 1 |
Εδώ είναι αυτό που πιστεύω ότι πρέπει να κάνετε ενώ έχετε πρόβλημα με την ασύρματη σύνδεση Brother Printer
1- Επανεκκινήστε πρώτα τον δρομολογητή και τον εκτυπωτή Brother (εάν είναι δυνατόν ο υπολογιστής σας πάρα πολύ).
2- Βεβαιωθείτε ότι έχετε τον σωστό κωδικό πρόσβασης για τον εκτυπωτή σας.
3- Μπορείτε να δοκιμάσετε το κλειδί WPS για να συνδέσετε τον εκτυπωτή σας με δρομολογητή εάν ο δρομολογητής και ο εκτυπωτής σας διαθέτουν κλειδί WPS.
Τώρα απεγκαταστήστε οποιοδήποτε προηγούμενο πρόγραμμα οδήγησης εκτυπωτή εάν έχετε εγκαταστήσει και εγκαταστήσει τον εκτυπωτή σας σαν ολοκαίνουργιο.
Επειδή πρόκειται να το εγκαταστήσετε σαν νέο, ακολουθήστε αυτά τα βήματα για να εγκαταστήσετε το Brother Wireless Printer Πώς να ρυθμίσετε το Brother Printer με wifi
Δείτε αν όλες αυτές οι πληροφορίες θα σας βοηθήσουν να ρυθμίσετε τον εκτυπωτή και να σας βοηθήσουμε να απαλλαγείτε από τα προβλήματα που αντιμετωπίζετε.
Δεν θα συνδεθώ στο al. Πολύ αναστατωμένος. Είπα ότι ήταν πολύ εύκολο, έτσι το αγοράσαμε. Είχα μια γερή εβδομάδα και καμία τύχη.
Δοκίμασα αυτό και δεν λειτούργησε.
θα ήταν πολύ πιο εύκολο να προγραμματίσετε έναν πύραυλο στο φεγγάρι και μετά να το κάνετε αυτό && ^ & ^ $ ^ πράγμα
Μπορείτε εύκολα να συνδέσετε το δικό σας http://bit.ly/3tWH6xn ' > Εκτυπωτής Brother με ασύρματο δρομολογητή από τον φορητό υπολογιστή σας επιλέγοντας μόνο 3 βήματα.
1. Όπως γνωρίζετε - Μια ασύρματη σύνδεση είναι δυνατή μόνο εάν ο υπολογιστής σας διαθέτει ασύρματη κάρτα. Και το μοντέλο του εκτυπωτή πρέπει να είναι ρυθμισμένο για ασύρματη επικοινωνία. Αν και όλα τα νέα μοντέλα φορητών υπολογιστών είναι ασύρματα, δεν απαιτείται εξωτερική κάρτα. Ωστόσο, τα παλιά μοντέλα ενδέχεται να χρειάζονται εξωτερική κάρτα ασύρματης σύνδεσης.
2. Βεβαιωθείτε ότι κατά τη ρύθμιση της σύνδεσης ο εκτυπωτής και ο φορητός υπολογιστής σας πρέπει να είναι συνδεδεμένοι στο ίδιο ασύρματο δίκτυο. Το επόμενο βήμα είναι ότι πρέπει να συνδέσετε ξεχωριστά τον εκτυπωτή και τον φορητό υπολογιστή σας στο ασύρματο δίκτυο για να τους συνδέσετε στο διαδίκτυο. Από την άλλη πλευρά, είναι επίσης πιθανό ο εκτυπωτής σας να συνδεθεί μέσω του Διαδικτύου ενώ ο φορητός υπολογιστής παραμένει εκτός σύνδεσης.
3. Και οι δύο συσκευές είναι συνδεδεμένες, πρέπει να κατεβάσετε το σωστό πρόγραμμα οδήγησης εκτυπωτή στον φορητό υπολογιστή σας.
αντικατάσταση οθόνης άκρης samsung galaxy s7
Οι εκτυπωτές είναι το βασικό στοιχείο για τις εταιρείες να εκτελούν οποιαδήποτε δραστηριότητα. Διακοπή ή σφάλμα στη λειτουργία του μπορεί να προκαλέσει έντονη πτώση της ταχύτητας της παραγωγικότητάς σας. Έτσι, καθίσταται η ανάγκη της ώρας να επιλυθεί το σφάλμα και να προχωρήσει περαιτέρω. Οι χρήστες της συσκευής αντιμετωπίζουν συχνά επιπλοκές για τη σύνδεση του Brother Printer σε Wi-Fi.
Τρόποι σύνδεσης του εκτυπωτή Brother σε Wi-Fi:
• Ελέγξτε το σημείο πρόσβασης του δρομολογητή
• Στο πίσω μέρος του δρομολογητή, θα βρείτε το όνομα δικτύου και το κλειδί κωδικού πρόσβασης
• Τώρα, τοποθετήστε το καλώδιο τροφοδοσίας και συνδέστε το με το μηχάνημα και συνδέοντάς το με τον διακόπτη πρίζας.
• Κάντε κλικ στην επιλογή μενού στον πίνακα ελέγχου. Και, επιλέξτε το δίκτυο
• Για να επιλέξετε WLAN, πατήστε την πλοήγηση και κάντε κλικ στο OK
• Κάντε την επιλογή του οδηγού εγκατάστασης. Στη συνέχεια, πηγαίνετε για ΝΑΙ για να ξεκινήσει η διαδικασία.
αλλά σε περίπτωση αποτυχίας, θα εμφανιστεί ο 'αδελφός εκτυπωτής που δεν συνδέεται σε Wi-Fi'.
https: //www.fixbrotherprinter.com/how-to ...
| | Rep: 541 |
Πρώτα πρέπει να εγκαταστήσετε ξανά τα προγράμματα οδήγησης του εκτυπωτή και να συνδεθείτε με WiFi και να ελέγξετε τη διεύθυνση IP του εκτυπωτή στη σελίδα του δρομολογητή ΕΑΝ η διεύθυνση IP σας υπάρχει, οπότε Ελάτε στον υπολογιστή σας και μεταβείτε στον Πίνακα ελέγχου - εκτυπωτής και συσκευές - και κάντε κλικ στην επάνω αριστερή γωνία και κάντε κλικ στο Προσθέστε συσκευές και θα λάβετε το όνομα του εκτυπωτή σας εκεί και θα συνδεθείτε με αυτές τις συσκευές.
Η σύνδεση αποτυγχάνει.
| | Rep: 91 |
Οι εκτυπωτές είναι πονοκέφαλος εάν δεν ξέρετε από πού να ξεκινήσετε. Ακολουθούν ορισμένα βήματα που μπορείτε να ακολουθήσετε, ανάλογα με τον εκτυπωτή σας:
1. Πρώτα απ 'όλα, ελέγξτε εάν ο εκτυπωτής διαθέτει μια μικρή διαδραστική οθόνη, όπου μπορείτε να περιηγηθείτε σε κάποιο μενού. Εάν ναι, αναζητήστε μια επιλογή που λέει «Οδηγός εγκατάστασης», τότε πρέπει να ακολουθήσετε τα βήματα που σας δίνει ο εκτυπωτής. Ίσως χρειαστεί να επιλέξετε το ασύρματο δίκτυο εγκατάστασης μετά την επιλογή του οδηγού εγκατάστασης. Στη συνέχεια, ενδέχεται να λάβετε μια οθόνη με μια λίστα ασύρματων δικτύων, να επιλέξετε το οικιακό σας δίκτυο (αυτό που χρησιμοποιείτε με τις άλλες συσκευές σας στο σπίτι), τότε θα ζητήσει τον κωδικό πρόσβασής σας, πληκτρολογήστε τον (ο κωδικός πρόσβασης είναι πεζός-πεζός, οπότε φροντίστε να πληκτρολογήσετε κεφαλαία γράμματα εάν χρειάζεται). Μετά από αυτό, πρέπει να περιμένετε ένα μήνυμα επιβεβαίωσης που να λέει ότι είστε συνδεδεμένοι στο δίκτυο. Ο εκτυπωτής πρέπει να λειτουργεί.
2. Ελέγξτε εάν ο εκτυπωτής σας διαθέτει ένα κουμπί wifi (είναι ένα κουμπί που συνδέεται αυτόματα σε ένα δίκτυο.) Το κουμπί μπορεί να έχει μια μικρή εικόνα κεραίας ή μια εικόνα wifi. Για να χρησιμοποιήσετε αυτό το κουμπί θα πρέπει πρώτα να πατήσετε το κουμπί ασύρματης εγκατάστασης στο δρομολογητή / μόντεμ σας πρώτα. Θα πρέπει να αναβοσβήνει, εάν συμβαίνει, μεταβείτε στον εκτυπωτή σας, πατήστε το κουμπί wifi και περιμένετε να συνδεθεί. Εάν αυτό λειτουργεί, θα πρέπει να λάβετε ένα μήνυμα επιβεβαίωσης, διαφορετικά η φωτεινή ένδειξη του κουμπιού WiFi θα παραμείνει σταθερή.
3. Εάν ο εκτυπωτής σας δεν διαθέτει οθόνη ή κουμπί ρύθμισης ασύρματου δικτύου (κουμπί wifi ή WPS), τότε θα πρέπει να έχετε ένα καλώδιο USB στον εκτυπωτή και τον υπολογιστή σας για να λειτουργήσει. Αφού τον συνδέσετε, θα πρέπει να αναζητήσετε τον οδηγό εγκατάστασης του εκτυπωτή στον υπολογιστή σας για να ρυθμίσετε τις ρυθμίσεις wifi του εκτυπωτή.
Έκανα το πρώτο παράδειγμα και είπε ότι ήταν συνδεδεμένο αλλά δεν εκτυπώνεται ακόμα
Έκανα το πρώτο παράδειγμα, ωστόσο ο εκτυπωτής μου συνεχίζει να λέει ότι η σύνδεση απέτυχε
| | Rep: 61 |
Στις περισσότερες περιπτώσεις, οι άνθρωποι αντιμετωπίζουν ο αδελφός εκτυπωτής δεν θα συνδεθεί στο wifi λόγω λανθασμένου ονόματος χρήστη και κωδικού πρόσβασης για το wifi. οπότε πρέπει να ελέγξετε πρώτα τον κωδικό πρόσβασης έναν τύπο κρυπτογράφησης.
Εάν εξακολουθείτε να αντιμετωπίζετε παρόμοιο πρόβλημα, πρέπει να επαναφέρετε τις ρυθμίσεις δικτύου στον εκτυπωτή σας και, στη συνέχεια, να προσπαθήσετε να συνδέσετε ξανά τον εκτυπωτή σας.
| | Rep: 25 |
Έλυσα το πρόβλημά μου με τη σύνδεση WIFI. Όταν σας ζητηθεί να εισαγάγετε το κλειδί κωδικού πρόσβασης, βεβαιωθείτε ότι αφού εισαχθούν όλα τα ψηφία, μετακινήστε τον κέρσορα (δεξιά) του τελευταίου ψηφίου. Στη συνέχεια, πατήστε OK.
Σας ευχαριστώ mxfrank2001 που ΛΥΣΕΤΕ το πρόβλημά μου.
τίποτα άλλο δεν λειτούργησα, δεν μπορώ να πιστέψω ότι το σύστημα ήταν τόσο ανόητο! ΣΕ ΕΥΧΑΡΙΣΤΩ ΠΑΡΑ ΠΟΛΥ!
η οθόνη απενεργοποιείται τυχαία και ενεργοποιείται ξανά
| | Rep: 13 |
ΕΠΙΛΥΣΗ ΠΡΟΒΛΗΜΑΤΟΣ ... Έχω πολλές διευθύνσεις IP στις οποίες μπορώ να συνδεθώ, όπως οι περισσότεροι άνθρωποι τώρα. Το κόλπο είναι να βεβαιωθείτε ότι είστε συνδεδεμένοι με την ίδια ακριβώς διεύθυνση IP με τον εκτυπωτή σας. Μόλις διασφάλισα ότι ο φορητός υπολογιστής μου ήταν πάντα συνδεδεμένος με αυτόν τον τρόπο, είχα μηδενικά προβλήματα με αυτό.
| | Rep: 13 |
Προσπάθησα μόλις τις τελευταίες ώρες να συνδέσω το HL-5370DW μου (είναι χρονών, χωρίς WPS, αλλά μου αρέσει αυτός ο εκτυπωτής!) Ασύρματα με τον νέο δρομολογητή παροχής καλωδίων, σε αντίθεση με τον δρομολογητή του παρόχου καλωδίων που είχαμε μόλις έφυγε. ΤΕΛΙΚΑ πέτυχα!
ΔΥΟ ΠΡΑΓΜΑΤΑ με ενοχλούσαν όταν χρησιμοποιούσα τον Οδηγό εγκατάστασης με καλώδιο δικτύου.
ΠΡΩΤΟ, ο εκτυπωτής δεν αναγνωριζόταν κατά την αναζήτηση διαθέσιμων ασύρματων συσκευών. Για να το λύσετε, πρέπει να επαναφέρετε τις ρυθμίσεις του δικτύου εκτυπωτή στις εργοστασιακές ρυθμίσεις. Μετά την επαναφορά, ο Οδηγός εγκατάστασης θα αναγνωρίσει τον εκτυπωτή. Από τον Οδηγό γρήγορης εκκίνησης 55 σελίδων, σελ. 43:
1. Απενεργοποιήστε τον εκτυπωτή.
2. Κρατήστε πατημένο το κουμπί GO καθώς ενεργοποιείτε το διακόπτη λειτουργίας. Κρατώντας πατημένο το κουμπί GO, θα ανάψουν όλες οι λυχνίες LED και, στη συνέχεια, το LED κατάστασης θα σβήσει. Αφήστε το κουμπί GO. Όλα τα LED πρέπει τώρα να σβήσουν.
3. Πατήστε GO έξι φορές. Όλες οι λυχνίες LED θα ανάψουν και στη συνέχεια θα γίνει επανεκκίνηση του εκτυπωτή.
4. Ο εκτυπωτής θα αναγνωριστεί τώρα.
ΔΕΥΤΕΡΗ, έπαιρνα συνεχώς το ΜΗΝΥΜΑ ΣΦΑΛΜΑΤΟΣ «ΑΠΟΓΡΑΦΗ ΓΙΑ ΣΥΝΕΡΓΑΤΗΣ» μετά από τα βήματα σύνδεσης (Σημείωση: Ως οδηγός ακολουθούσα οδηγίες που τραβήχτηκαν από την οθόνη από την τελευταία φορά που έπρεπε να το κάνω με τον προηγούμενο πάροχο καλωδίων)
Στην περίπτωσή μου, η λειτουργία κρυπτογράφησης για τη μέθοδο ελέγχου ταυτότητας WPA / WPA2 άλλαξε μετά τη λήψη του νέου δρομολογητή. Προηγουμένως, η μέθοδος κρυπτογράφησης ήταν TKIP. Ο νέος δρομολογητής, ωστόσο, ήταν ο AES. Όταν άλλαξα την κρυπτογράφηση από TPIK σε AES, ο εκτυπωτής συνδέθηκε αμέσως και όλα ήταν σωστά με το σύμπαν!
| | Rep: 25 |
επαναφέρετε τον εκτυπωτή και απεγκαταστήστε το λογισμικό και εγκαταστήστε τον ξανά. Εγκαταστήστε ξανά τον ασύρματο εκτυπωτή και βεβαιωθείτε ότι ο κωδικός πρόσβασης του δρομολογητή σας.
 | Rep: 1 |
Όχι από τα παραπάνω λειτούργησε για μένα, εισήγαγα χειροκίνητα τη διεύθυνση IP, τον διακομιστή dns, την πύλη dns και τη μάσκα υποδικτύου απευθείας στον εκτυπωτή που λειτούργησε σαν ένα όνειρο. Διαπίστωσα ότι ο εκτυπωτής είχε δώσει εσφαλμένη διεύθυνση IP και σχετικές λεπτομέρειες και για αυτό δεν λειτούργησε.
Πώς να μάθετε διεύθυνση IP, διακομιστή DNS, DSNS Gateway και μάσκα υποδικτύου κ.λπ.,
 | Rep: 1 |
Ανακάλυψα ότι ο δρομολογητής πρέπει να ρυθμιστεί ώστε να περιλαμβάνει το πρότυπο WLAN 802.11β για να συνδέσετε τον εκτυπωτή (HL-2135w) μέσω WPS.
Ο δρομολογητής μου ορίστηκε σε 802.11g + n, το οποίο είναι καλό για εκτύπωση μέσω WLAN όταν ο εκτυπωτής λάβει τα διαπιστευτήρια του δικτύου WiFi. Ο δρομολογητής μου λέει ότι ο εκτυπωτής χρησιμοποιεί 802.11g μέσα στο δίκτυο.
Αλλά προφανώς η λειτουργία WPS εκτυπωτών λειτουργεί μόνο μέσω 802.11b. Όταν ρυθμίζω το δρομολογητή μου σε 802.11b + g + n η πρώτη προσπάθεια σύνδεσης ήταν επιτυχής.
Έμμα