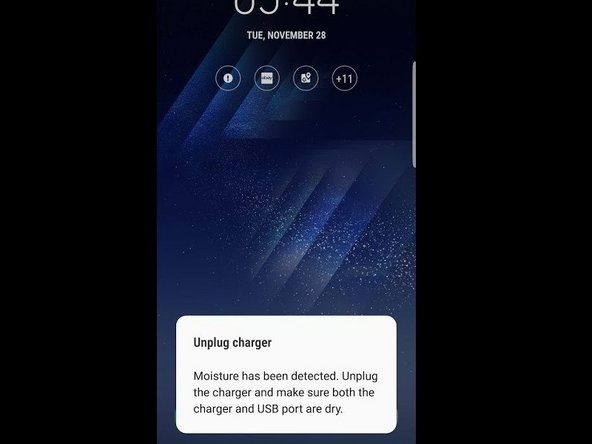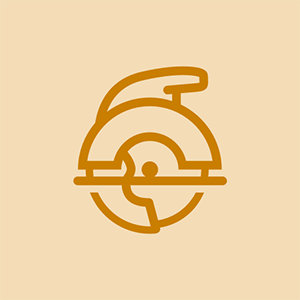Wiki με συνεισφορά μαθητών
Μια φοβερή ομάδα μαθητών από το εκπαιδευτικό μας πρόγραμμα έκανε αυτό το wiki.
Αυτή η σελίδα αντιμετώπισης προβλημάτων θα σας βοηθήσει να διαγνώσετε προβλήματα με το HP EliteBook 8570w.
Ο υπολογιστής ξεκινά, αλλά η οθόνη παραμένει κενή
Ο υπολογιστής ενεργοποιείται, αλλά δεν εμφανίζεται εικόνα στην οθόνη στα Windows 10, 8.
Εκτελέστε μια σκληρή επαναφορά
Η επαναφορά του υπολογιστή σας μπορεί συχνά να διορθώσει μια κενή οθόνη. Για να το κάνετε αυτό, απενεργοποιήστε τον υπολογιστή σας και αφαιρέστε τον από οποιοδήποτε σταθμό σύνδεσης ή θυροσυνδετικό. Συνεχίστε να αποσυνδέετε όλες τις συσκευές, όπως συσκευές USB και εκτυπωτές και αποσυνδέστε τον υπολογιστή πριν αφαιρέσετε την μπαταρία. Με την μπαταρία και το καλώδιο τροφοδοσίας αποσυνδεδεμένο, κρατήστε πατημένο το κουμπί λειτουργίας για 15 δευτερόλεπτα. Συνεχίστε να τοποθετείτε ξανά την μπαταρία και συνδέστε το καλώδιο τροφοδοσίας. Πατήστε το κουμπί λειτουργίας και ο υπολογιστής πρέπει να ξεκινήσει κανονικά.
Δοκιμάστε την οθόνη
Εάν ο φορητός σας υπολογιστής εξακολουθεί να μην λειτουργεί σωστά, συνδέστε τη συσκευή σας σε μια οθόνη για να ελέγξετε την οθόνη. Αυτό μπορεί να γίνει με μια υποδοχή VGA σε αυτό το HP EliteBook (Εάν η οθόνη δεν διαθέτει θύρα VGA, χρησιμοποιήστε έναν προσαρμογέα HDMI ή DVI ανάλογα με την οθόνη). Εάν η οθόνη του υπολογιστή δεν εμφανίζεται στην οθόνη, πατήστε F4 μέχρι να εμφανιστεί. Εάν η οθόνη δεν εμφανίζεται στην οθόνη, τότε ο υπολογιστής σας έχει πρόβλημα στην οθόνη LCD και πρέπει να ληφθεί στην HP για τεχνική υποστήριξη.
Χωρίς δύναμη / Χωρίς εκκίνηση
Το HP EliteBook 8570w δεν θα ενεργοποιηθεί (Windows 8).
Εκτελέστε μια σκληρή επαναφορά
Αφαιρέστε τον υπολογιστή σας από οποιοδήποτε σταθμό σύνδεσης ή θυροσυνδετικό. Συνεχίστε να αποσυνδέετε όλες τις συσκευές, όπως συσκευές USB και εκτυπωτές και αποσυνδέστε τον υπολογιστή πριν αφαιρέσετε την μπαταρία. Με την μπαταρία και το καλώδιο τροφοδοσίας αποσυνδεδεμένο, κρατήστε πατημένο το κουμπί λειτουργίας για 15 δευτερόλεπτα. Συνεχίστε να τοποθετείτε ξανά την μπαταρία και συνδέστε το καλώδιο τροφοδοσίας. Πατήστε το κουμπί λειτουργίας και ο υπολογιστής πρέπει να ξεκινήσει κανονικά.
η καφετιέρα ανάβει αλλά δεν ετοιμάζεται
Εκτελέστε τον εκτεταμένο έλεγχο συστήματος
Εάν μια σκληρή επαναφορά δεν ενεργοποιεί τον υπολογιστή σας, πατήστε και κρατήστε πατημένο το κουμπί λειτουργίας για να βεβαιωθείτε ότι ο υπολογιστής είναι εντελώς απενεργοποιημένος. Στη συνέχεια, ενεργοποιήστε τον υπολογιστή, πατώντας αμέσως το πλήκτρο Esc επανειλημμένα (μία φορά κάθε δευτερόλεπτο) μέχρι να εμφανιστεί το μενού εκκίνησης. Πατήστε το πλήκτρο F2 και θα πρέπει να εμφανιστεί η οθόνη Διαγνωστικά συστήματος. Κάντε κλικ στην επιλογή 'Δοκιμές συστήματος' και, στη συνέχεια, κάντε κλικ στο 'Εκτεταμένη δοκιμή' και, στη συνέχεια, κάντε κλικ στην επιλογή 'Εκτέλεση μία φορά' Αυτή η δοκιμή θα πρέπει στη συνέχεια να σας πει τι είναι λάθος με τον υπολογιστή σας και την κατάλληλη αντίστοιχη ενέργεια που πρέπει να κάνετε.
Επιβεβαιώστε τον προσαρμογέα AC
Εάν ο υπολογιστής σας εξακολουθεί να μην είναι ενεργοποιημένος, επιβεβαιώστε ότι ο μετασχηματιστής εναλλασσόμενου ρεύματος είναι μέρος της HP ελέγχοντας την ετικέτα. Στη συνέχεια, προσδιορίστε την ισχύ, κοιτάζοντας κοντά στο κάτω μέρος του προσαρμογέα. Στη συνέχεια, ελέγξτε τον προσαρμογέα για οποιαδήποτε ζημιά. Εάν φαίνεται να έχει υποστεί ζημιά, ο προσαρμογέας σας ενδέχεται να απαιτεί επισκευή / αντικατάσταση. Επίσης, βεβαιωθείτε ότι η πρίζα λειτουργεί σωστά (μην χρησιμοποιείτε τροφοδοτικό ή καλώδιο προέκτασης).
Ελαττωματική μπαταρία
Υπάρχει πιθανότητα η μπαταρία σας να αποφορτιστεί ή να είναι ελαττωματική. Αυτό εμποδίζει τον τροφοδοτικό εναλλασσόμενου ρεύματος να παρέχει αρκετή ενέργεια για την εκκίνηση του υπολογιστή. Για να το δοκιμάσετε, αφαιρέστε την μπαταρία και, στη συνέχεια, συνδέστε το τροφοδοτικό για να δείτε εάν ο υπολογιστής είναι ενεργοποιημένος. Εάν τα φώτα LED ανάβουν και ο υπολογιστής ξεκινήσει, η μπαταρία θα πρέπει να αντικατασταθεί.
Το Touchpad ή το Clickpad δεν αποκρίνεται
Το touchpad ή το clickpack στο HP EliteBook 8570w δεν κάνει τίποτα (Windows 8).
Ενεργοποιήστε το Touchpad ή το Clickpad
Αναζήτηση στα Windows για «κουμπί ποντικιού» και, στη συνέχεια, κάντε κλικ στη ρύθμιση του πίνακα ελέγχου Ρυθμίσεις ποντικιού. Κάντε κλικ στην επιλογή Ρύθμιση συσκευής ή στην καρτέλα Ρυθμίσεις επιφάνειας αφής του Ιδιότητες ποντικιού. Επιλέξτε την επιθυμητή επιφάνεια αφής κάτω από τη λίστα Συσκευές και κάντε κλικ στην επιλογή Ενεργοποίηση για να ενεργοποιήσετε τη συσκευή.
Ενημερώστε το πρόγραμμα οδήγησης Touchpad ή Clickpad
Μεταβείτε στην ιστοσελίδα Υποστήριξη πελατών HP - Λήψη λογισμικού και προγραμμάτων οδήγησης. Εισαγάγετε τον αριθμό μοντέλου του υπολογιστή και, στη συνέχεια, κάντε κλικ στο «Μετάβαση». Επιλέξτε 'HP EliteBook 8570w' από τη λίστα που προκύπτει και στη συνέχεια το λειτουργικό σας σύστημα (Windows 8). Κάντε κύλιση προς τα κάτω για να επιλέξετε την κατηγορία προγράμματος οδήγησης «Πρόγραμμα οδήγησης - Πληκτρολόγιο, ποντίκι και συσκευές εισαγωγής». Πραγματοποιήστε λήψη του κατάλληλου προγράμματος οδήγησης touchpad ή clickpad και ακολουθήστε τις οδηγίες στην οθόνη για να ολοκληρώσετε την εγκατάσταση.
Εκτελέστε μια σκληρή επαναφορά
Απενεργοποιήστε τον υπολογιστή σας και αφαιρέστε τον από οποιοδήποτε σταθμό σύνδεσης ή θυροσυνδετικό. Συνεχίστε να αποσυνδέετε όλες τις συσκευές, όπως συσκευές USB και εκτυπωτές και αποσυνδέστε τον υπολογιστή πριν αφαιρέσετε την μπαταρία. Με την μπαταρία και το καλώδιο τροφοδοσίας αποσυνδεδεμένο, κρατήστε πατημένο το κουμπί λειτουργίας για 15 δευτερόλεπτα. Συνεχίστε να τοποθετείτε ξανά την μπαταρία και συνδέστε το καλώδιο τροφοδοσίας. Πατήστε το κουμπί λειτουργίας και ο υπολογιστής πρέπει να ξεκινήσει κανονικά και το touchpad ή το touchpad θα πρέπει να λειτουργεί.
seagate backup plus hub 8tb
Εκτελέστε τη δοκιμή Component Hardware Diagnostics HP PC UEFI (F2) για ποντίκι
Κρατήστε πατημένο το κουμπί λειτουργίας για τουλάχιστον πέντε δευτερόλεπτα για να απενεργοποιήσετε τον υπολογιστή. Στη συνέχεια, ενεργοποιήστε ξανά τον υπολογιστή επανειλημμένα πατώντας το πλήκτρο F2. Από το μενού που εμφανίζεται, ελέγξτε τον αριθμό έκδοσης UEFI και βρείτε τη διεύθυνση για τον ιστότοπο του UEFI. Επιλέξτε «Component Tests» και μετά επιλέξτε «Mouse». Επιλέξτε τη δοκιμή που θέλετε να εκτελέσετε και ακολουθήστε τις οδηγίες στην οθόνη. Εάν η δοκιμή εξαρτημάτων αποτύχει, σημειώστε τις πληροφορίες που έχετε δώσει και επικοινωνήστε με την υποστήριξη πελατών της HP.
Η κατάσταση αναστολής / αδρανοποίησης απενεργοποιεί τον υπολογιστή
Ο υπολογιστής δεν ξυπνά από κατάσταση αδράνειας ή αδρανοποίησης (Windows 10,8)
Επανεκκινήστε τον υπολογιστή
Η επανεκκίνηση του υπολογιστή σβήνει όλες τις πληροφορίες στη μνήμη του υπολογιστή, κάτι που μπορεί να διορθώσει το πρόβλημα.
Ενεργοποιήστε το πληκτρολόγιο για να ενεργοποιήσετε τον υπολογιστή
Αναζητήστε τη 'Διαχείριση συσκευών' και κάντε κλικ στο βέλος δίπλα στο 'Πληκτρολόγια' για να επιλέξετε το πληκτρολόγιό σας. Κάντε κλικ στην επιλογή 'Διαχείριση ενέργειας' και επιλέξτε το πλαίσιο δίπλα στην επιλογή 'Να επιτρέπεται σε αυτήν τη συσκευή να ενεργοποιεί τον υπολογιστή' και, στη συνέχεια, κάντε κλικ στο 'OK' Αυτό θα επιτρέψει στο πληκτρολόγιο να ξυπνήσει τον υπολογιστή από τη λειτουργία αναστολής λειτουργίας.
Ελέγξτε για ενημερώσεις Windows / ενημερώσεις HP
Εγκαταστήστε ενημερωμένα προγράμματα οδήγησης λογισμικού και υλικού Windows για τον υπολογιστή σας. Αυτό μπορεί να γίνει μεταβαίνοντας στον πίνακα ελέγχου και επιλέγοντας «Σύστημα και ασφάλεια» και μετά επιλέξτε «Windows Update». Κάντε κλικ σε τυχόν ενημερώσεις των Windows που ενδέχεται να εμφανιστούν και να εγκατασταθούν. Στη συνέχεια, ελέγξτε για ενημερώσεις από την HP. Στα Windows, αναζητήστε το «HP Support Assistant» και επιλέξτε «Οι συσκευές μου» πριν επιλέξετε «Ενημερώσεις». Στη συνέχεια, κάντε κλικ στην επιλογή 'Έλεγχος για ενημερώσεις και μηνύματα' και πραγματοποιήστε λήψη και εγκατάσταση τυχόν ενημερώσεων που ενδέχεται να εμφανιστούν.
Αντιμετώπιση προβλημάτων με χρήση του Windows Power Troubleshooter
Ανοίξτε τον Πίνακα Ελέγχου και αναζητήστε την αντιμετώπιση προβλημάτων. Κάντε κλικ στην καρτέλα που εμφανίζεται και, στη συνέχεια, κάντε κλικ στην επιλογή 'Βελτίωση χρήσης ενέργειας' αφού επιλέξετε 'Σύστημα και ασφάλεια'. Κάντε κλικ στο «Επόμενο» για να εκτελέσετε το εργαλείο αντιμετώπισης προβλημάτων και να εξερευνήσετε επιπλέον επιλογές, εάν χρειάζεται.