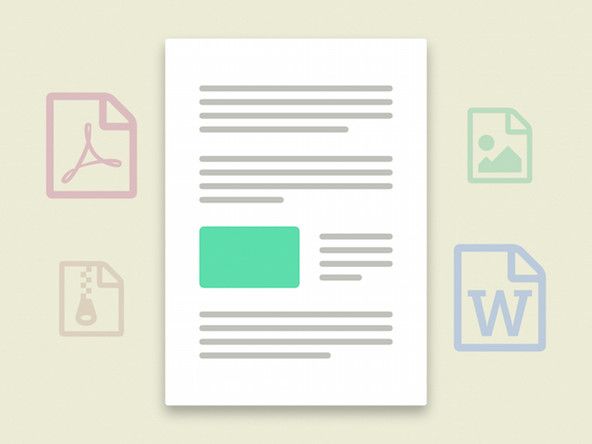Πως να
Πως να 
Άρθρο από: Κέβιν Πέρντι @kpifixit
Αντιγράψτε τη διεύθυνση URL του άρθρου
ΜερίδιοΛαμβάνουν τα Chromebook, οι ελαφριοί φορητοί υπολογιστές που επικεντρώνονται στην περιήγηση στον ιστό ενημερώσεις στο λειτουργικό τους σύστημα για έως και 6,5 χρόνια , ανάλογα με το πότε χτίστηκαν. Αυτό είναι καλό και καλό, και για τους πρώτους κατόχους του Chromebook, αυτό μπορεί να είναι το μόνο που χρειάζονται.
Ωστόσο, πολλά Chromebook λειτουργούν τέλεια πολύ πέρα από την επίσημη ημερομηνία λήξης της ζωής τους, ειδικά εάν ήταν γεμάτα με σχετικά ισχυρό υλικό όταν έκανε το ντεμπούτο τους. Μπορείτε να συνεχίσετε να τα χρησιμοποιείτε πέρα από την επίσημη λήξη τους, αλλά αυτό σημαίνει ότι λαμβάνετε τακτικές προειδοποιήσεις ότι 'Αυτή η συσκευή δεν υποστηρίζεται πλέον' και δεν θα λαμβάνουν ενημερώσεις ασφαλείας ή λειτουργιών. Εάν περιηγείστε στον ιστό, θέλετε ενημερώσεις ασφαλείας.

Ευτυχώς, υπάρχει μια λύση για πολλά Chromebook. Συνήθως περιλαμβάνει μόνο ένα κατσαβίδι, μερικές φορές με μερικά περίεργα κομμάτια, και σπάνια λίγο ηλεκτρική ταινία. Θα κάνετε περίεργα πράγματα με μια μονάδα USB και θα πρέπει να πληκτρολογήσετε μερικά πράγματα σε μια γραμμή εντολών. Ωστόσο, όταν τελειώσετε, το Chromebook θα εκτελεί το CloudReady, έναν εικονικό κλώνο του Chrome OS. Το CloudReady προορίζεται να μετατρέψει τους παλιούς υπολογιστές Windows και Mac σε Chromebook για σχολεία και επιχειρήσεις. Αλλά λειτουργεί επίσης καλά στα Chromebook, καθώς έχει ενσωματωθεί πολλά από τα προγράμματα οδήγησης υλικού.
Όταν έχετε εγκαταστήσει το CloudReady, η συσκευή σας θα συνεχίσει να λαμβάνει ενημερώσεις ασφαλείας και λειτουργιών, λίγο πίσω από τα επίσημα κανάλια Chromebook. Επιπλέον, είναι ένα πολύ διασκεδαστικό έργο χαμηλού κινδύνου για αρχάριους. Ας σκάψουμε.
Σημείωση: Πριν ξεκινήσετε, ελέγξτε αν το Chromebook σας περιλαμβάνεται σε οποιαδήποτε από τις στήλες 'FULL ROM firmware' αυτή η υποστηριζόμενη σελίδα συσκευών για το σενάριο Mr. Chromebox . Εάν η συσκευή σας διαθέτει μόνο ένα πλαίσιο ελέγχου για RW_Legacy, πιθανότατα θα πρέπει να παραλείψετε αυτήν τη διαδικασία. Ενδέχεται να μπορείτε να εγκαταστήσετε το CloudReady με υλικολογισμικό BOOT_STUB, αλλά δεν το έχω κάνει ποτέ, οπότε είστε μόνοι σας εάν κάτι δυσκολεύει.
Εάν σε οποιοδήποτε σημείο χτυπήσετε έναν τοίχο, είναι αρκετά εύκολο να επιστρέψετε σε μια κανονική κανονική ρύθμιση του Chrome OS. Ακολουθηστε Οδηγίες της Google για τη δημιουργία ενός USB stick ανάκτησης για τη συσκευή σας , εκκινήστε σε λειτουργία ανάκτησης και εκτελέστε το μοχλό ανάκτησης. Μπορείτε να το κάνετε ακόμα και αφού έχετε ενεργοποιήσει τη λειτουργία προγραμματιστή ή αφαιρέσετε τη βίδα προστασίας εγγραφής.
Βήμα 1: Δημιουργία αντιγράφων ασφαλείας δεδομένων και δημιουργία ενός προγράμματος εγκατάστασης CloudReady
Γενικά, δεν θα έχετε αποθηκεύσει πάρα πολλά πράγματα στο μικροσκοπικό σκληρό δίσκο του Chromebook σας και όλα τα σχετικά με το πρόγραμμα περιήγησής σας θα πρέπει να συγχρονίζονται με τον λογαριασμό σας Google. Αλλά ελέγξτε το φάκελο 'Λήψεις', για κάθε περίπτωση. Μετακινήστε οτιδήποτε θέλετε να διατηρήσετε είτε στο Google Drive είτε σε μια μονάδα USB. Θα διαγράψουμε δύο φορές τον αποθηκευτικό χώρο του Chromebook!
 Βασική εργαλειοθήκη ηλεκτρονικών
Βασική εργαλειοθήκη ηλεκτρονικών Η πιο οικονομική μας εργαλειοθήκη για τα πάντα.
24,99 $
Ψώνισε τώρα
Πριν σκουπίσουμε το Chromebook, ίσως θελήσετε να το χρησιμοποιήσετε για να δημιουργήσετε το USB stick για την εγκατάσταση του CloudReady Home Edition. Μπορείτε επίσης να χρησιμοποιήσετε έναν υπολογιστή Windows ή Mac, εάν αυτό είναι ευκολότερο. Πραγματοποιήστε λήψη του κατάλληλου αρχείου από το Neverware και, στη συνέχεια, ακολουθήστε τις οδηγίες για τη δημιουργία ενός USB stick σε πρόγραμμα εγκατάστασης. Από την εμπειρία: αν φαίνεται ότι όλα είναι σωστά, αλλά το πρόγραμμα εγκατάστασης δεν θα λειτουργήσει, δοκιμάστε ένα διαφορετικό USB stick. Είναι ακριβό και μερικές φορές τα φθηνά ή δωρεάν θα λειτουργήσουν όταν το ακριβό που πραγματικά αγοράσατε δεν θα λειτουργήσει.
Βήμα 2: Καταργήστε την προστασία εγγραφής του Chromebook

Μπορείτε να το κάνετε αυτό πρώτα, αν θέλετε, αλλά είναι λογικό να δημιουργήσετε αντίγραφα ασφαλείας των αρχείων σας και να κάνετε το πρόγραμμα εγκατάστασης USB προτού το παίξουμε με υλικό. Τα περισσότερα Chromebook έχουν μια ειδική βίδα στην κύρια πλακέτα τους, μια που συνδέεται με μεταλλικά κομμάτια και ολοκληρώνει ένα κύκλωμα που προστατεύει τα βαθύτερα μέρη του υλικολογισμικού τους. Αφαιρώντας αυτήν τη βίδα, ανοίγουμε τον αποθηκευτικό χώρο για να γράφουμε το CloudReady στη συσκευή.
Η βίδα προστασίας εγγραφής (ή μερικές φορές αυτοκόλλητο ή, σπάνια, άλτης) βρίσκεται σε διαφορετική τοποθεσία σε κάθε συσκευή Chrome. Μπορείς αναζήτηση iFixit για να δείτε αν έχουμε έναν οδηγό για την κατάργηση του μηχανισμού προστασίας εγγραφής στο συγκεκριμένο μηχάνημά σας - συνέβαλα στον οδηγό για η βίδα προστασίας εγγραφής Chromebook Pixel 2013 . Εάν δεν διαθέτουμε οδηγό, μπορείτε να κάνετε το Google (ή DuckDuckGo! ) Για ' εγγραφή προστασίας [όνομα του Chromebook] , 'Αντικαθιστώντας αυτό το βραχίονα με το μοντέλο σας Chromebook. Μπορείτε να δοκιμάσετε είτε το γενικό όνομα του Chromebook σας ('Acer Chromebook 14') είτε να αναζητήσετε τη συσκευή για τον συγκεκριμένο αριθμό μοντέλου ('CB3-431-C5EX'). Για παλαιότερα Chromebook, μπορείτε επίσης να ελέγξετε το σελίδα της συσκευής στο Chromium Projects για να δείτε αν υπάρχουν οι λεπτομέρειες.
Αυτά είναι τα αξιοσημείωτα (και υποστηριζόμενα από υλικολογισμικό) Chromebook που θα εξαντληθούν ενημερώσεις από αυτήν την ανάρτηση, αλλά προφανώς θα υπάρξουν περισσότερα με την πάροδο του χρόνου. Έχω συνδέσει οδηγίες κατάργησης προστασίας εγγραφής για κάθε:
- Chromebook της Toshiba
- Samsung Chromebook 3
- Thinkpad 11e της Lenovo από το 2014 (στις σελίδα 22 του εγχειριδίου σέρβις (PDF), το οποίο μας αρέσει να βλέπουμε)
- Lenovo N20
- HP Chromebook 11 και Chromebook 14 ,
- Άσερ Γ720
Σπάνια βρήκα τη θέση μιας βίδας προστασίας εγγραφής μετά από αναζήτηση δύο ζευγαριών. Ακόμα κι αν ένας ξεπερασμένος ή ένας οδηγός καθοδήγησης δεν το αποκαλεί, μπορείτε συχνά να το βρείτε μόνοι σας. Σε πολλά Chromebook, η βίδα προστασίας εγγραφής φαίνεται διαφορετική από άλλες, με ένα ευρύτερο χείλος από τμηματοποιημένο μέταλλο γύρω από αυτό. Μερικές φορές έχει ακόμη και ετικέτα 'WP' και βέλος που δείχνει.
Παρεμπιπτόντως, εάν το Chromebook σας είναι 5-6 ετών όταν το ανοίγετε για να καταργήσετε την προστασία εγγραφής; Ίσως θελήσετε να αντικαταστήσετε την μπαταρία της, καθώς την έχετε ήδη ανοίξει. Πουλάμε μερικές δοκιμασμένες μπαταρίες για παλαιότερα μοντέλα.
 ASUS Chromebook C100PA Μπαταρία / Μεταχειρισμένο
ASUS Chromebook C100PA Μπαταρία / Μεταχειρισμένο Αντικαταστήστε μια μπαταρία 8180 mAh συμβατή με το φορητό υπολογιστή ASUS Chromebook C100PA. Μπαταρία # C12N1432.
lg g3 wifi δεν θα ενεργοποιηθεί
21,99 $
Ψώνισε τώρα
 Μπαταρία HP Chromebook 11 G5 / Νέο
Μπαταρία HP Chromebook 11 G5 / Νέο Αντικαταστήστε μια μπαταρία 5676 mAh συμβατή με φορητούς υπολογιστές HP Chromebook 11 G5. 43,7 ώρες Watt (Wh). 7,7 βολτ (V).
44,99 $
Ψώνισε τώρα
Βήμα 3: Ενεργοποιήστε τη λειτουργία ανάκτησης και, στη συνέχεια, τη λειτουργία προγραμματιστή
Με την προστασία εγγραφής απενεργοποιημένη, ήρθε η ώρα να σκάψετε βαθιά στο Chromebook σας.
Αρχικά, πρέπει να εκκινήσετε τη συσκευή σε λειτουργία ανάκτησης. Γενικά, αυτό σημαίνει ότι κρατάτε πατημένα τα πλήκτρα Esc και 'Ανανέωση' (το σύμβολο κυκλικού βέλους επαναφόρτωσης σελίδας, δύο ή τρία πλήκτρα στα δεξιά του Esc) και, στη συνέχεια, κρατώντας πατημένο το κουμπί λειτουργίας μέχρι να απενεργοποιηθεί η συσκευή (εάν ήταν ενεργοποιημένη) ή πατώντας για λίγο το πλήκτρο λειτουργίας μέχρι να ενεργοποιηθεί η συσκευή. Αν λειτούργησε, θα δείτε είτε 'Το Chrome OS λείπει είτε είναι κατεστραμμένο' ή 'Εισαγάγετε ένα USB stick ή κάρτα SD ανάκτησης'.

Όταν δείτε αυτό το τρομακτικό μήνυμα, κρατήστε πατημένο το πλήκτρο Ctrl και πατήστε 'D.'
Θα εμφανιστεί μια οθόνη που θα σας ρωτά αν θέλετε να απενεργοποιήσετε την επαλήθευση λειτουργικού συστήματος. Το κάνετε, οπότε πατήστε Enter. Το Chromebook σας θα διαγραφεί και θα επανεκκινήσει μία ή δύο φορές. Θα προσγειωθείτε σε μια ακόμη τρομακτική οθόνη: 'Η επαλήθευση λειτουργικού συστήματος είναι ΑΝΕΝΕΡΓΗ, πατήστε το πλήκτρο SPACE για επανενεργοποίηση'
Και πάλι, θα κρατήσετε πατημένο το πλήκτρο Ctrl και θα πατήσετε 'D.' Δεν αναφέρεται πουθενά, είναι απλώς η συντόμευση 'Είμαι προγραμματιστής, αυτό είναι εντάξει'. Είναι καλό που χαράζουμε αυτό το υλικολογισμικό, γιατί θα πρέπει να το κάνετε κάθε φορά που κάνετε εκκίνηση του Chromebook, διαφορετικά. Τελικά, θα προσγειωθείτε στην ίδια οθόνη ρύθμισης που είδατε κατά την πρώτη ρύθμιση του Chromebook.
Βήμα 4: Εγκατάσταση νέου BIOS

Κάντε κλικ σε οποιοδήποτε κουμπί ('ΟΚ', 'Πάμε' κ.λπ.) στις οθόνες εγκατάστασης για να μεταβείτε στο σημείο όπου επιλέγετε το δίκτυο Wi-Fi. Επιλέξτε το Wi-Fi και συνδεθείτε με έναν κωδικό πρόσβασης, αλλά μην προχωρήσετε περισσότερο. Κρατήστε πατημένα τα πλήκτρα Ctrl και Alt και πατήστε το δεύτερο πλήκτρο στα δεξιά του πλήκτρου Esc, είτε πρόκειται για βέλος 'εμπρός' είτε 'ανανέωση'. Θα μεταβείτε σε ένα εντυπωσιακό τερματικό, αλλά θα είστε εδώ μόνο για λίγα λεπτά.
Στη γραμμή εντολών, πληκτρολογήστε μία εντολή για να κατεβάστε και εκτελέστε το σενάριο MrChromebox , το οποίο μπορεί να εγκαταστήσει ένα νέο BIOS στο Chromebook σας κατάλληλο για την εγκατάσταση ενός νέου συστήματος. Από αυτήν τη γραφή, η παρακάτω εντολή είναι τρέχουσα, αλλά ελέγξτε τον ιστότοπο, για κάθε περίπτωση.
cd curl -LO https://mrchromebox.tech/firmware-util.sh && sudo bash firmware-util.sh
Σημειώστε ότι ο δεύτερος χαρακτήρας μετά την πρώτη παύλα είναι το κεφαλαίο 'oh' O, όχι το μηδέν.

Αφού εκτελέσετε αυτήν την εντολή, θα λάβετε ένα μενού. Στην κορυφή, σας δείχνει τη συσκευή, την CPU, τον τύπο υλικολογισμικού και εάν είναι ενεργοποιημένη η προστασία εγγραφής ('Fw WP: Disabled'). Εάν αυτό το σενάριο αναφέρει ότι η προστασία εγγραφής σας είναι ακόμα ενεργοποιημένη, θα πρέπει να αναζητήσετε τι μπορεί να έχετε κάνει λάθος και να δοκιμάσετε ξανά. Διαφορετικά, ορίστε την επιλογή «Εγκατάσταση / ενημέρωση υλικολογισμικού πλήρους ROM» (συνήθως η τρίτη επιλογή). Το σενάριο θα κάνει τη δουλειά του (ίσως σας ζητά να επιβεβαιώσετε ότι θέλετε να το κάνετε για άλλη μια φορά). Όταν τελειώσει, εισαγάγετε 'P' και, στη συνέχεια, πατήστε Enter για να απενεργοποιήσετε το Chromebook σας.
Συγχαρητήρια: το Chromebook σας δεν είναι πλέον ξεχωριστό! Είναι ακριβώς όπως ένας κανονικός φορητός υπολογιστής τώρα, ώστε να μπορούμε να εκκινήσουμε και να εγκαταστήσουμε το CloudReady.
Βήμα 5: Εγκαταστήστε το CloudReady
Συνδέστε το CloudReady USB stick που δημιουργήσατε στο Chromebook σας. Οι περισσότερες θύρες USB πρέπει να λειτουργούν, αλλά μερικά Chromebook δεν θα σας επιτρέψουν να εκκινήσετε από μια μπλε θύρα (USB 3.0). Όταν δείτε το τρέξιμο λαγουδάκι στη νέα οθόνη εκκίνησης (γεια, νέο BIOS!), Πατήστε το πλήκτρο Esc. Στην οθόνη εγκατάστασης του BIOS που εμφανίζεται, πατήστε το πλήκτρο Κάτω μέχρι να καταλήξετε στη Διαχείριση συσκευών. Πατήστε Enter και, στη συνέχεια, επιλέξτε ό, τι μοιάζει με το κλειδί USB στη λίστα των συσκευών που εμφανίζονται.
Το επόμενο πράγμα που πρέπει να δείτε είναι μια οθόνη εγκατάστασης για το CloudReady, η οποία μοιάζει πολύ με την οθόνη εγκατάστασης για το Chrome OS. Δοκιμάστε μερικά πράγματα ενώ αυτή η οθόνη είναι επάνω: μετακινήστε τον κέρσορα με το trackpad σας, δοκιμάστε να εισαγάγετε τον κωδικό πρόσβασης Wi-Fi και βεβαιωθείτε ότι το Chromebook σας μπορεί να συνδεθεί μέσω Wi-Fi. Εάν αυτό φαίνεται καλό, δεν χρειάζεται να συνεχίσετε τη ρύθμιση του CloudReady, δηλαδή τεχνικά για να ρυθμίσετε μια προσωρινή 'ζωντανή' συνεδρία. Μπορείτε να κάνετε κλικ στον πίνακα ρυθμίσεων στην κάτω δεξιά γωνία και να επιλέξετε 'Εγκατάσταση CloudReady'.

Τώρα έρχεται το αποκορύφωμα όλης της δουλειάς σας. Το CloudReady γράφει το αντίγραφο του ανοιχτού κώδικα του Chrome OS στον χώρο αποθήκευσης των Chromebook σας. Ο φορητός σας υπολογιστής εκκινεί σαν κανονικός φορητός υπολογιστής, χωρίς προειδοποιήσεις ή δυνατά μπιπ. Και διαθέτετε ένα σύγχρονο, ασφαλές πρόγραμμα περιήγησης ιστού για χρήση ξανά.
 Συσκευές
Συσκευές Samsung Series 5 3G Chromebook Teardown
 Συσκευές
Συσκευές Το Asus Chromebook οδηγεί την κατηγορία στην επισκευή
 Οδηγοί επισκευής
Οδηγοί επισκευής